3.1. Artikel anlegen, ändern oder löschen
Zurück zur Übersicht | Seite drucken
Klicken Sie auf den Button "Artikel Verwaltung" um alle bereits gelisteten Artikel anzeigen zu lassen. Sie können Die Artikelanzeige mit Hilfe des Drop-Down Feldes (im Screenshot "Warengruppe") und über die Volltextsuche im Feld daneben eingrenzen. Sie können auch auf der linken Seite über die Warengruppen auch nur einzelne Warengruppen anzeigen lassen. So finden Sie den gewünschten Artikel schneller.
Wenn Sie auf einen Artikel klicken, dann sehen Sie unten im Vorschaufenster bereits den Artikeltext. Ist kein Artikeltext gespeichert, dann wird automatisch der Webtext (der Text für den Onlineshop) angezeigt.
Sie können die Sortierung der Einträge mit einem Klick auf die Spalten-Header ändern. Zum Rücksetzen der Suchabfragen klicken Sie einfach auf das rote Kreuzchen.
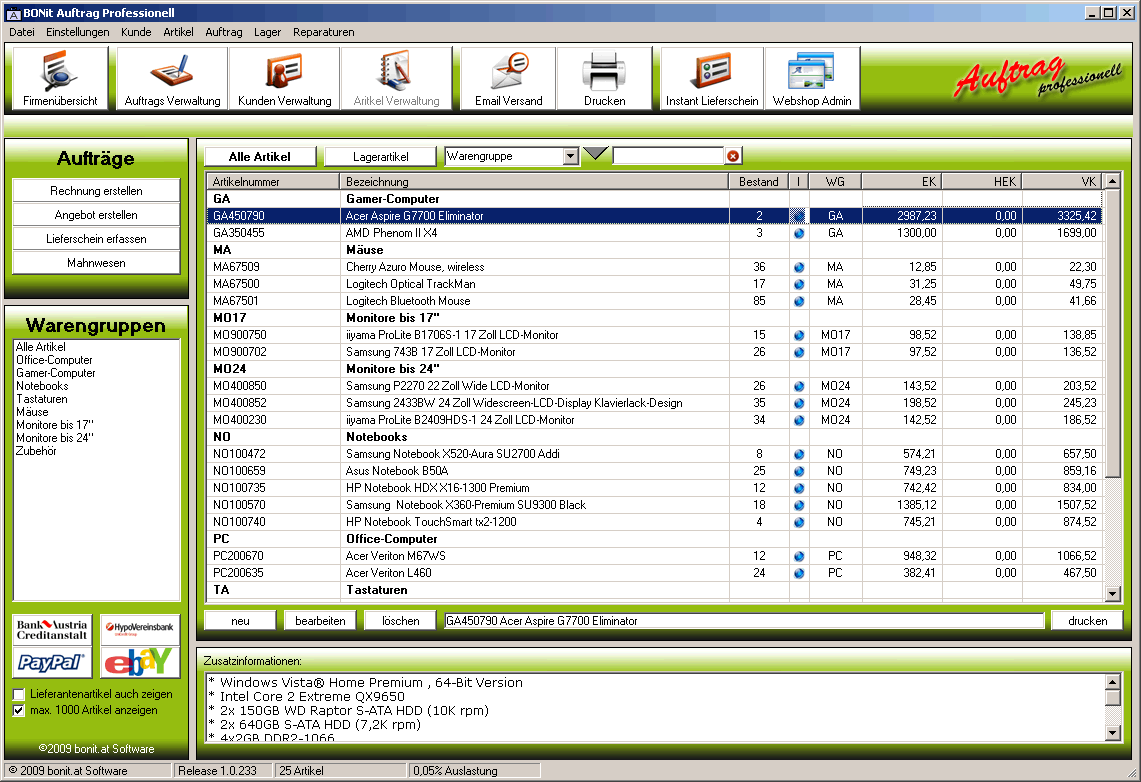
Um einen neuen Artikel anzulegen oder einen vorhandenen Artikel zu bearbeiten, können Sie entweder mit der rechten Taste auf die Artikelliste klicken und das entsprechende Kontextmenü aufrufen, oder einfach unten die Tasten "neu", "bearbeiten" und "löschen" verwenden.
Im Artikelfenster können Sie alle Eigenschaften des Artikels definieren. Felder, die selbsterklärend sind, werden hier nicht extra erwähnt. Nur für spezielle Funktionsfelder finden Sie hier eine weiterführende Erklärung:
Karteireiter "Allgemein"
- Artikelnummer
vergeben Sie eine einheitliche Artikelnummer - Schloss-Symbol neben der Artikelnummer
Benutzen Sie diese um nachträglich eine Artikelnummer zu ändern.
Dabei wird automatisch ein neuer Artikel mit der geänderten Artikelnummer angelegt. - "Dieser Artikel ist ein Lieferanten-Artikel"
Bei importierten Artikel (Fremdartikeln) ist dieses Feld aktiv, das bedeutet, dass dieser Artikel nicht fix gelistet ist.
Deaktivieren Sie dieses Feld, wenn Sie aus einem Lieferantenartikel einen eigenen Artikel machen möchten. - Lagerartikel
Handelt es sich um einen Lagerstandsführenden Artikel, dann aktivieren Sie diese Funktion.
Sie können einen aktuellen Lagerbestand eingeben und auch einen Mindestlagerstand aktivieren (Bestellvorschlag) - Warengruppe 1
Ordnen Sie den Artikel einer Warengruppe zu. Damit erhält der Artikel automatisch die MWST von der Warengruppe - Warengruppe +
Diese zweite Warengruppenzuordnung kann z.B. für einen Onlineshop verwendet werden. - gesperrt
Hier können Sie einen Artikel für den Verkauf sperren
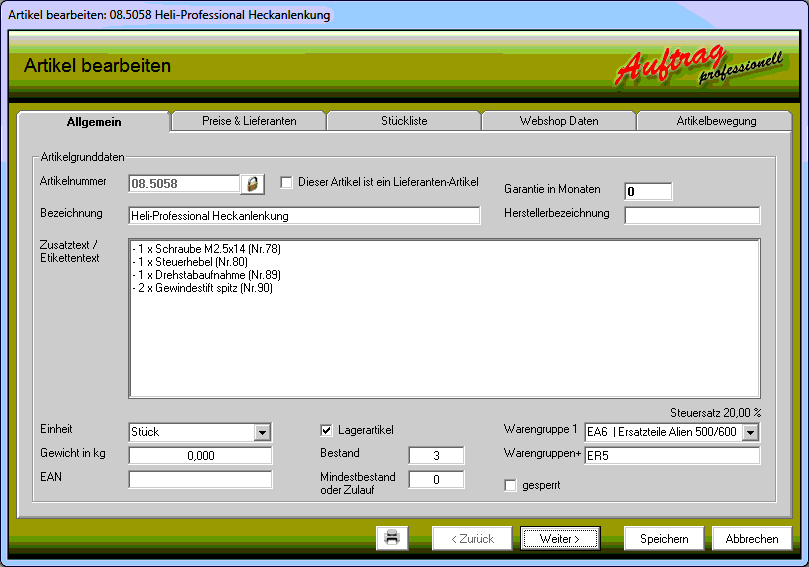
Karteireiter "Preise & Lieferanten"
- Preise
Sie können pro Artikel 4 Preisebenen definieren. Diese werden dann automatisch herangezogen, wenn ein Kunde dieser Preisebene zugeordnet ist.
Auch Staffelpreise sind möglich. - "Auf diesen Artikel ist kein extra % - Rabatt oder Staffelrabatt mehr möglich"
Ist diese Option aktiviert, so kann auf diesen Artikel kein Rabatt mehr gegeben werden.
Dies wäre z.B. dann der Fall, wenn Sie einem Kunden einen Dauerrabatt von z.B. 2% zuweisen - Roherträge (Balken)
Je nachdem wie hoch die Marge ist, wird hier automatisch ein Margen-Balken angezeigt. Somit haben Sie Ihre Spanne sofort grafisch im Blick. - Frame "Einkauf"
Wählen Sie hier den Lieferanten (das sind Kunden, bei denen das Lieferanten-Häkchen gesetzt ist).
Sie können die Bestellnummer des Lieferanten, sowie Lieferzeit und Mindestbestellmenge eingeben. - EK aus den letzten Bestellungen ermitteln
Beim Lagerzugang können Sie pro Artikel den aktuell gültigen Einkaufspreis (laut Rechnung/Lieferschein) jedes Mal neu eingeben bzw. korrigieren.
In der Liste unter diesem Button haben Sie dann die unterschiedlichen Einkaufspreise gelistet. Somit können Sie hier entweder automatisch
einen Durchschnitts-Einkaufspreis errechnen lassen oder manuell den aktuell zur Berechnung herangezogenen Einkaufspreis bestimmen.
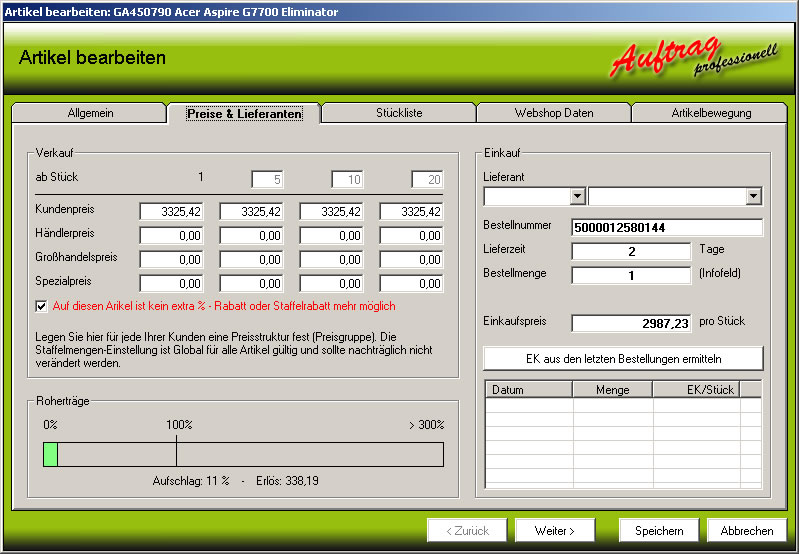
Karteireiter "Stückliste"
Wir legen z.B. ein Computer Set an. Dieses besteht aus Computer, Tastatur und Maus.
Damit wir diese Teile entsprechend verkaufen und vom Lager abbuchen können müssen wir dazu eine Stückliste erstellen.
- Aktivieren Sie die Option "Stückliste anlegen (Setkomponenten definieren".
- Mit "Neue Position hinzufügen" fügen Sie alle gewünschten Komponenten (Artikel die vorher natürlich auch angelegt sein müssen) hinzu
- Mit den Tasten "+" und "-" können Sie die Menge jeweils um 0,5 erhöhen oder verringern
- Es wird automatisch das Gewicht der Einzelteile addiert und das Gesamt-Artikelgewicht berechnet
Mit der Taste "Stücklistenartikel montieren" buchen Sie jeweils die Stückmenge von den einzelnen Teilen vom Lagerstand weg und
ein Stück des aktuellen Stücklistenartikels zu. Die Taste "Stücklistenartikel zerlegen" macht genau das Gegenteil.
Somit haben Sie ein Komplettset mehr auf Lager, jedoch einen PC, eine Tastatur und eine Maus weniger auf Lager.
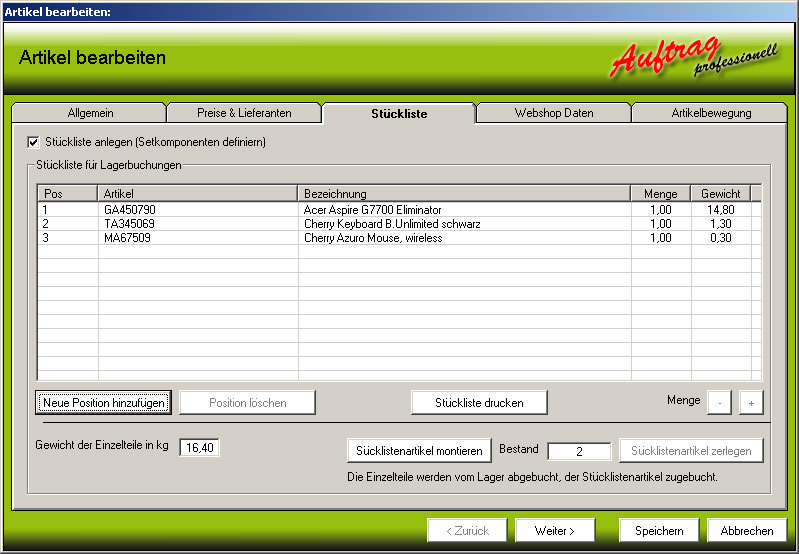
Karteireiter "Webshop Daten"
Verwenden Sie Ihre Artikel auch im Webshop, dann können Sie hier Bilder, Texte und Artikelreihenfolge definieren.
Eine genauere Beschreibung dazu finden Sie im Kapitel Online Shop Concept.
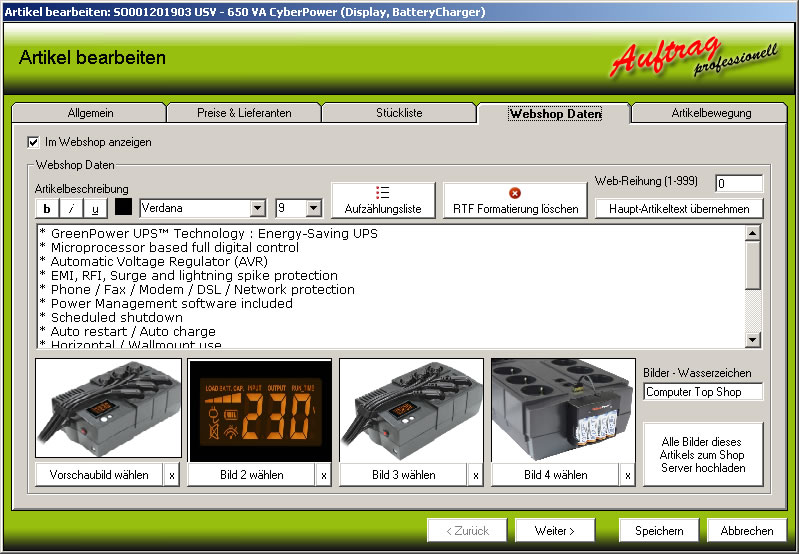
Karteireiter "Artikelbewegung"
Hier finden Sie alle Artikelbewegungen. Lagerzugänge, Bestellungen, Rechnungen .. (einfach alles).
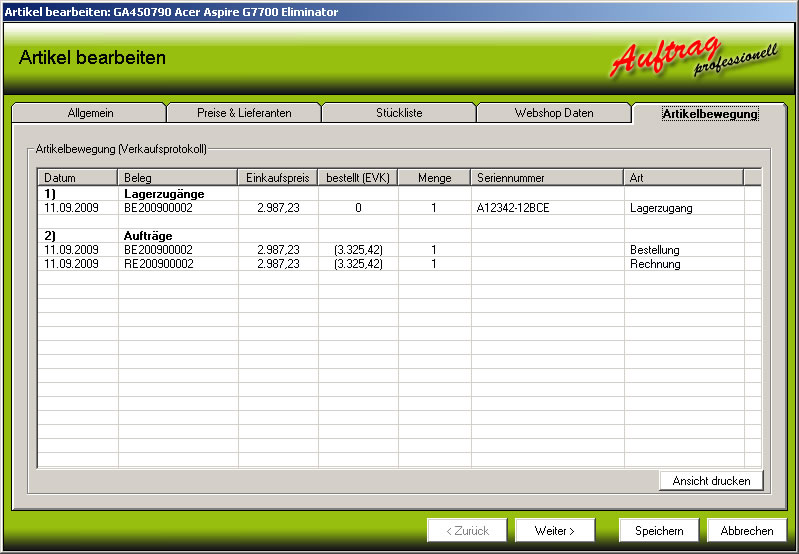
Etikettendruck
Ganz unten im Fenster finden Sie ein kleines Druckersymbol.
Ein Klick darauf genügt und es wird eine Artikeletikette gedruckt.
Den Etikettendrucker definieren Sie über das Menü "Einstellungen" > "Etiketten drucken ..." .
Hier gelangen Sie zur Detailbeschreibung des Etikettenformulareditors.

Zurück zur Übersicht | Seite drucken