3.9. Grafischer Tischplan
Zurück zur Übersicht | Seite drucken
Grafischer Tischplan (Setup über Büromodul > Einstellungen > Grafischer Tischplan)
Diesen Punkt werden Sie besonders zu schätzen wissen, wenn Ihr Lokal in mehrere Bereiche und Lokalitäten unterteilt ist.
Zum Beispiel servieren Sie im Restaurant, im Stüberl und auch auf der Terrasse.
Ist der grafische Tischplan nicht aktiviert, so können Sie diesen über einen Klick auf das Logo im Gastro-Hauptschirm (rechts oben) ein- oder ausschalten. Der grafische Tischplan ist ausschließlich in der Professionell-Version verfügbar, nicht aber in der Standard-Version.

Beschriftungen der Tische in unserem Beispiel unten:
Weiß mit 0,00 - Der Tisch wurde geöffnet, jedoch kein Artikel gebucht
Grün mit 40,00 - Der Tisch wurde geöffnet und Artikel im Wert von 40 Euro sind darauf gebucht
Rot mit -20,50 - Der Tisch wurde geöffnet und eine Minusbuchung im Wert von 20,50 wurde getätigt (sollte normalerweise nicht vorkommen)
Violett mit Zeitangabe - Der Tisch wurde seit den angegebenen Minuten nicht mehr bebucht (Erinnerungsfunktion). Diese Funktion muss im BONitSetup unter der Karteikarte "BONit Gastro" aktiviert werden. Hier können Sie angeben nach wie vielen Minuten diese "Umfärbung" stattfinden soll.
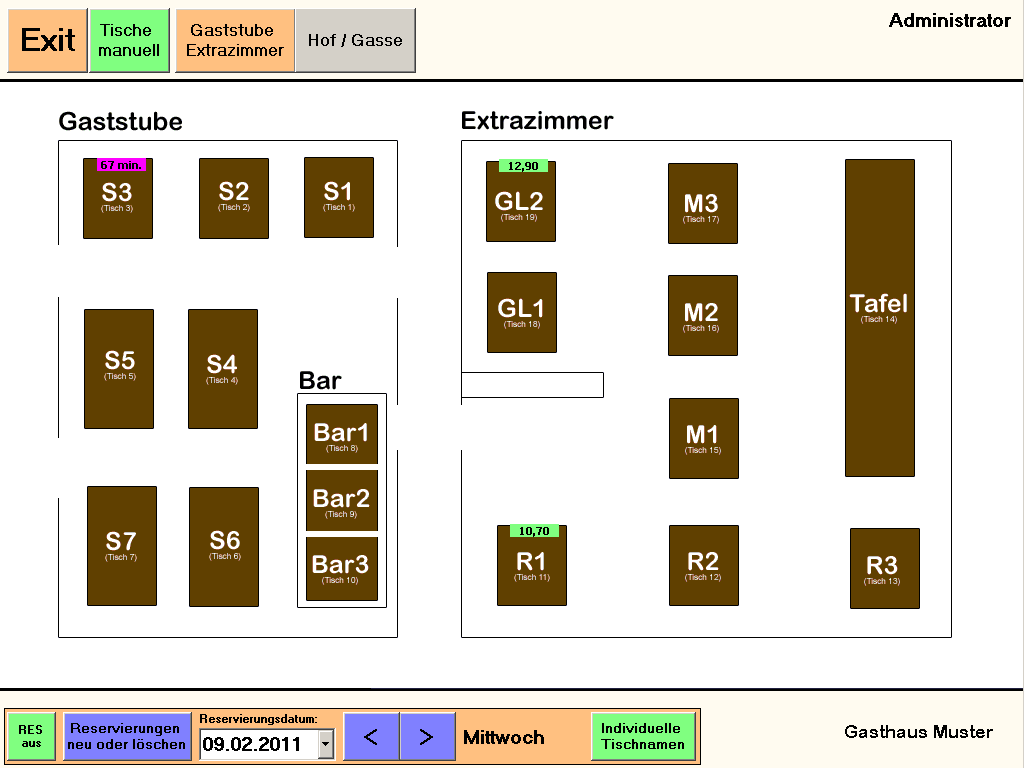
Tischplanerstellung Variante 1:
Für die erste Variante die Tischpläne zu erstellen benötigen wir einige Vorbereitungen. Sie müssen für jeden Raum einen Tischplan zeichnen, oder Sie machen mit der Digi-Cam ein Foto. Hierzu verwenden Sie einfach ein herkömmliches Grafikprogramm wie zum Beispiel Paint oder Photoshop. Beachten Sie bitte, dass das Bild 1024x768 Bildpunkte groß sein sollte. Die Datei speichern Sie bitte im Bitmap-Format (.bmp) ab. Wenn Sie die Möglichkeit haben die Datei in nur 8 oder 16 Bit Farbtiefe zu speichern (Photoshop), dann erreichen Sie dadurch eine Reduzierung der Dateigröße. Das bewirkt schnellere Ladezeiten – und daher ein schnelles Arbeiten. Beachten Sie, dass Sie ca. 70 Bildpunkte vom oberen Rand nicht für Tische zur Verfügung haben, da sich dort die Touch-Tastenleiste zum Umschalten zwischen den Räumen befindet. Ebenso verhält es sich links unten für die Schalter des Reservierungssystems und der Individuellen Tischnamen.
Zeichnen Sie also einen Plan des Raumes und der Tische. Diese können Sie entweder ganz einfach als „Rechtecke“ darstellen, oder auch grafisch aufwendig gestalten (Ihre Kreativität ist gefragt). Die Bilddatei speichern Sie bitte im Ordner „c:/programme/bonitsuite/touch“ ab. Hier befinden sich bereits die zwei Demo-Dateien „restaurant.bmp“ und „restaurant1.bmp“. Sie können diese natürlich auch in das Grafikprogramm laden und nach Ihren Wünschen abändern.
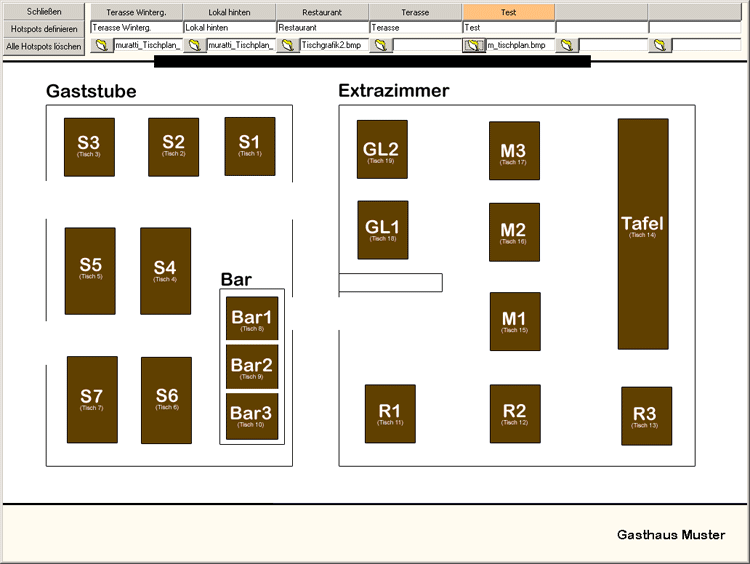
Starten Sie nun das Tischplan-Setup im Menü „Einstellungen“. Es erscheint eine Anzeige wie oben dargestellt. In der obersten Zeile sehen Sie 7 Tasten, welche die einzelnen Räume darstellen. Gleich darunter gibt es eine Eingabemöglichkeit für die Button-Beschriftung. In der dritten Zeile wird noch der Name des Bildes (Tischplan) eingetragen.
Am Besten wir gehen anhand eines Beispiels vor:
Geben Sie im 3. „Beschriftungsfeld“ einen neuen Namen für einen neuen Raum ein. Zum Beispiel „Terrasse“. Bestätigen Sie diese Eingabe mit der Enter- oder Eingabetaste. Nun ändert sich die Anzeige. Sie sehen nun einen 3. Button mit der Beschriftung „Terrasse“. Geben Sie nun gleich darunter den Bildnamen an. Zum Beispiel terrasse.bmp, wenn das Bild „terrasse.bmp“ heißt. Beachten Sie bitte, dass sich das Bild im Touch-Verzeichnis von BONitSuite befindet. Wechseln Sie nun zum Eingabefeld mit der Beschriftung „Terrasse“ und drücken wieder die Eingabetaste.
Nun klicken Sie links oben auf „Hotspots definieren“. Sie sehen nun oben mittig den Hinweis „Klicken Sie bitte auf die linke obere Ecke des zu definierenden Tisches“. Bitte befolgen Sie die Anweisung und klicken Sie auf die linke obere Ecke eines Tisches (bitte nur kurz klicken – nicht halten). Jetzt werden Sie aufgefordert die rechte untere Ecke zu definieren. Klicken Sie hierzu auf die rechte untere Ecke des Tisches.
Jetzt werden Sie aufgefordert eine Tischnummer einzugeben. Tun Sie das und bestätigen Sie wieder mit der Eingabetaste. – FERTIG!
Wiederholen Sie den Vorgang nun mit allen Tischen und verlassen danach mit „Schließen“ diesen Menüpunkt (es wird immer sofort automatisch gespeichert).
Der Punkt „Alle Hotspots löschen“ löscht die komplette Tischbelegung des gerade aktiven Raumes.
Um einen Raum zu löschen, entfernen Sie einfach die Bezeichnung oben im Textfeld (in unserem Fall „Terrasse“).
ACHTUNG: Wenn Sie mehrere Räume verwenden, dann sollte sich keine Tischnummer im gesamten Lokal wiederholen.
Richtig: Restaurant (T 1 bis 11), Stüberl (T 12 bis 15), Terrasse (T 16 bis 24).
Falsch: Restaurant (T 1 bis 11), Stüberl (T 1 bis 3), Terrasse (T 1 bis 8)
Tischplanerstellung Variante 2:
Diese Variante ist neu seit März 2009. Wenn Sie im Umgang mit einem Grafikprogramm nicht geübt sind oder gar keines besitzen, dann ist diese Variante der Tischplanerstellung für Sie die Bessere.
Am Besten wir gehen anhand eines Beispiels vor:
Geben Sie im 3. „Beschriftungsfeld“ einen neuen Namen für einen neuen Raum ein. Zum Beispiel „Terrasse“. Bestätigen Sie diese Eingabe mit der Enter- oder Eingabetaste. Nun ändert sich die Anzeige. Sie sehen nun einen 3. Button mit der Beschriftung „Terrasse“.
Nun klicken Sie links oben auf „Hotspots definieren“. Sie sehen nun oben mittig den Hinweis „Klicken Sie bitte auf die linke obere Ecke des zu definierenden Tisches“. Bitte befolgen Sie die Anweisung und klicken Sie auf die linke obere Ecke eines Tisches (bitte nur kurz klicken – nicht halten). Jetzt werden Sie aufgefordert die rechte untere Ecke zu definieren. Klicken Sie hierzu auf die rechte untere Ecke des Tisches.
Jetzt werden Sie aufgefordert eine Tischnummer einzugeben. Tun Sie das und bestätigen Sie wieder mit der Eingabetaste. – FERTIG!
Wiederholen Sie den Vorgang nun mit allen Tischen und verlassen danach mit „Schließen“ diesen Menüpunkt (es wird immer sofort automatisch gespeichert). In der neuesten Programmversion haben wir ein Hilfsraster eingefügt, um die gleichmäßige Positionierung der Tische zu ermöglichen.
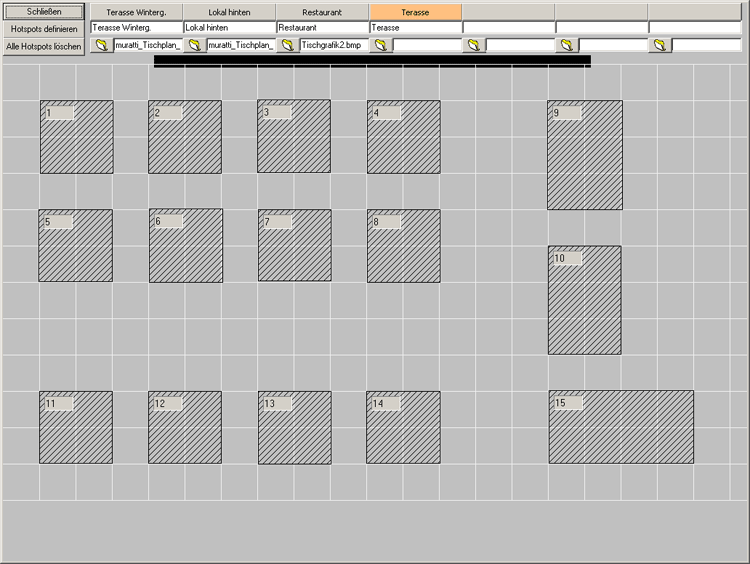
Haben Sie alle "Hotspots" für Ihre Tische definiert, dann können wir mit der Erstellung der Tischgrafik beginnen. Dazu klicken Sie in einen leeren Bereich zwischen den Tisch-Hotspots einmal mit der Rechten Maustaste. Es erschein ein Popup-Fenster das folgendermaßen aussieht:
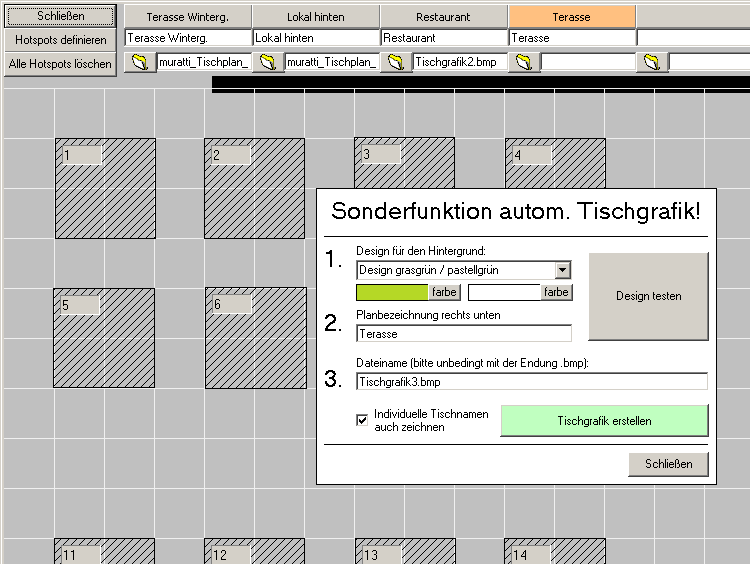
Wählen Sie zuerst das gewünschte Design (oder individuelle Farben), definieren Sie den Text für rechst unten (z.B. Restaurant) und klicken auf "Tischgrafik erstellen". Somit wird automatisch aus den von Ihnen vorher definierten Hotspots eine Tischgrafik erstellt. Sie müssen nichts mehr machen.
Das Ergebnis sieht dann so aus:
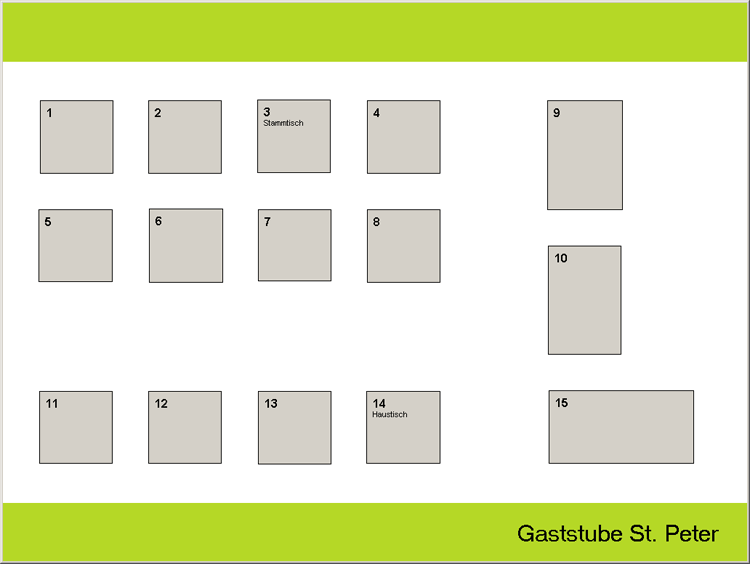
Wie Sie sehen, werden auch die individuellen Tischnamen (die Sie im BONitGastro definiert haben) als Tischbezeichnungen zusätzlich angezeigt.
Möchten Sie die Tischgrafik nachträglich ändern (z.B. Tische hinzufügen oder verschieben), dann einfach die Hotspots entsprechend abändern und die Funktion mit der rechten Maustaste erneut aufrufen.
Zurück zur Übersicht | Seite drucken