3.1. Erster Programmstart
Zurück zur Übersicht | Seite drucken
Nach dem ersten Start von BONit FlexX werden Sie nach Ihrer Seriennummer gefragt.
Demoversion: Wenn Sie nur die Demoversion testen möchten, dann klicken Sie einfach auf "Demo starten".
Vollversion: Stecken Sie das USB-Lizenzmodul an einen freien USB-Anschluss Ihrer Kasse. Warten Sie bis Windows das neue Gerät automatisch installiert hat. Dann geben Sie Ihren Lizenzcode in die vorgesehenen Felder ein und klicken auf "Lizenz verwenden".
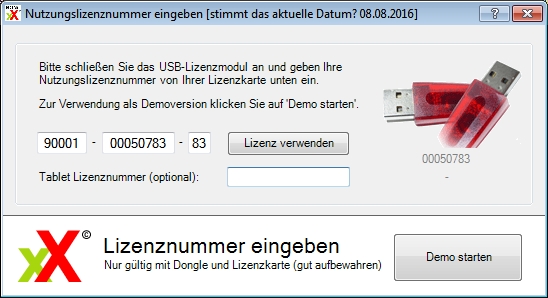
Im nächsten Schritt wird der Datenordner festgelegt. Wir empfehlen den vorgeschlagenen Pfad zu übernehmen.
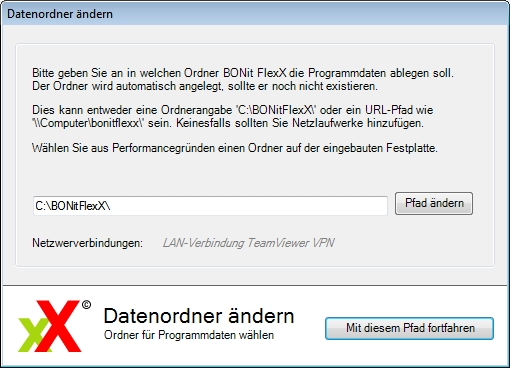
Starten Sie BONit FlexX anschließend erneut.
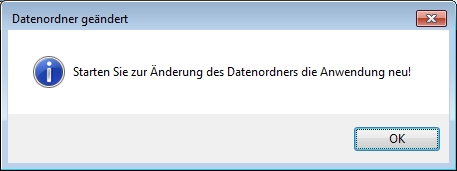
BONit FlexX erzeugt nun automatisch alle nötigen Datenbanken und richtet sich ein.
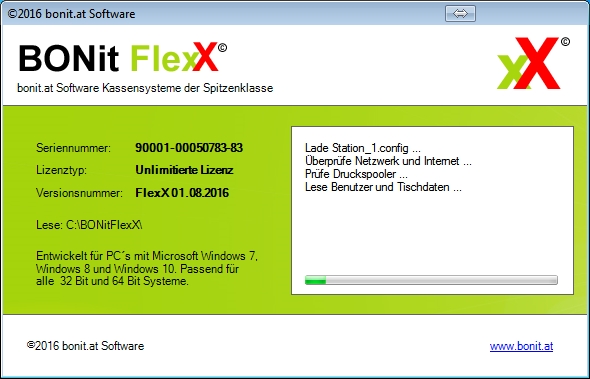
Im nächsten Schritt haben Sie die Möglichkeit Demodatensätze einzuspielen. Demodatensätze bieten den großen Vorteil, dass damit die zeitaufwändige Eingabe von Daten entfällt und man sofort mit dem Testen der Software beginnen kann.
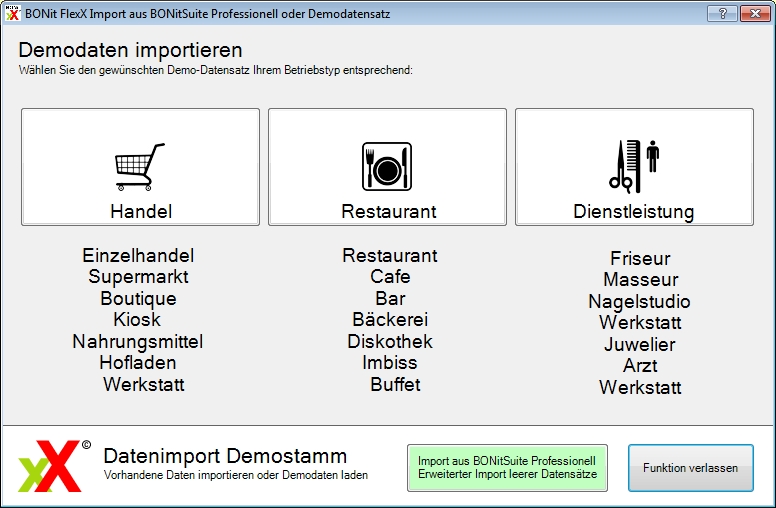
Um weitere Demodatensätze aufzurufen oder Daten aus BONitSuite Professionell zu importieren, klicken Sie auf "Import aus BONitSuite Professionell / Erweiterter Import leerer Datensätze".
Wählen Sie in der geänderten Ansicht zum Importieren auf der rechten Seite den gewünschten Demo-Datensatz passend zu Ihrer Unternehmensauslegung und Ihrer Bildschirmauflösung. Benutzen Sie eine andere als hier aufgeführte Bildschirmauflösung, dann wählen Sie bitte vorerst 1024*768.
Anmerkung: Alternativ zum Importieren von Demodatensätzen können Sie auch Daten von einer vorhandenen BONitSuite Professionell Installation oder einer BONitSuite Professionell Datensicherung importieren. Wie dies im Detail funktioniert erfahren Sie in einem späteren Kapitel. Vorerst sollten Sie jedoch einen Demodatensatz wählen.
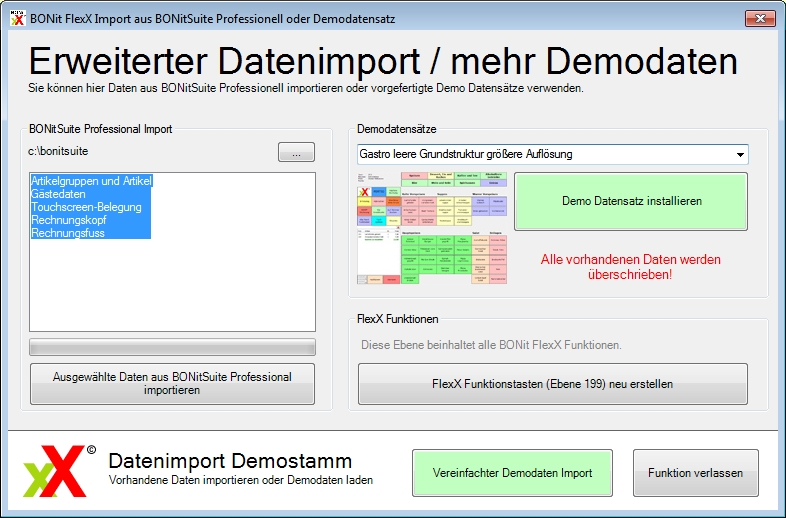
Beim Import von Datensätzen erhalten Sie eine Warnmeldung, da damit alle auf der BONit FlexX Kasse vorhandenen Daten überschrieben werden. Bei der Erstinstallation können Sie diese Warnungen ignorieren.
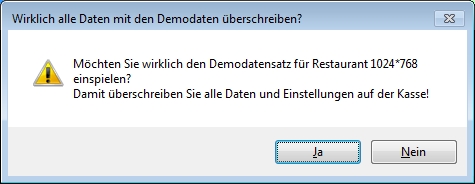
Um ein unbeabsichtiges Überschreiben von vorhandenen Daten zu vermeiden ist bei jeder "heiklen" Situation folgende Sicherheitsabfrage vorgeschalten:
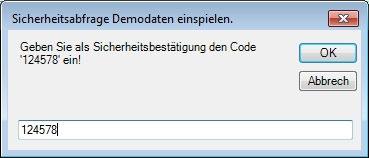
Im nächsten Schritt gelangen Sie in die Steuersätze-Einstellungen. Wählen Sie den Steuersatz der zu Ihrem Land passt und bestätigen diesen. Nun werden alle Artikel und Artikelgruppen der Demodatensätze automatisch geändert.
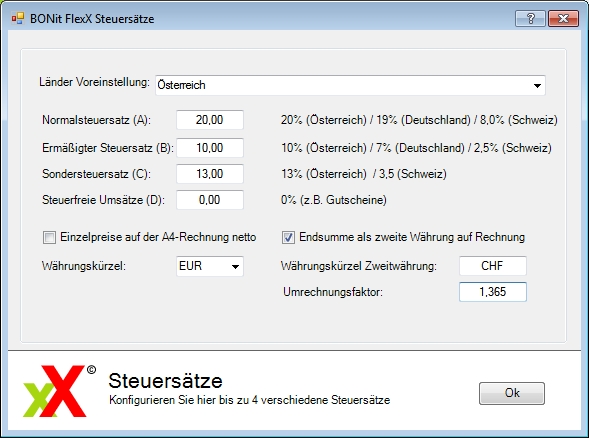
Nachdem BONit FlexX wieder neu gestartet wurde sehen Sie nun den Startbildschirm:
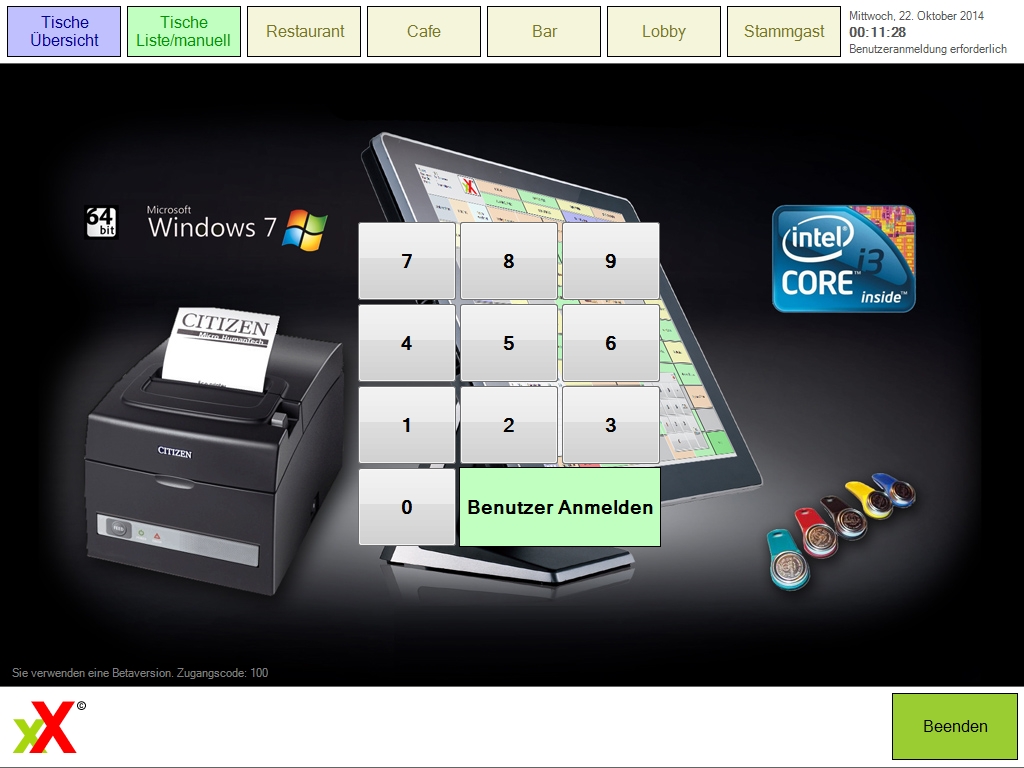
Verwenden Sie in der Demoversion, und wenn Sie Ihre Benutzerberechtigungen noch nicht geändert haben immer den Code '100' um sich als Manager anzumelden. Zusätzlich sind weitere Benutzer angelegt deren Anmeldecodes '111', '222' und "888" sind. Diese können Sie natürlich jederzeit ändern.
Melden Sie sich mit Ihrer Benutzerkennung (oder '100') mit Hilfe der Bildschirmtasten oder einer angeschlossenen Tastatur an. Bestätigen Sie mit der Taste "Benutzer Anmelden" oder mit der Enter-Taste auf der Tastatur.
Bei der allerersten Anmeldung erscheint sofort die numerische Tischübersicht:
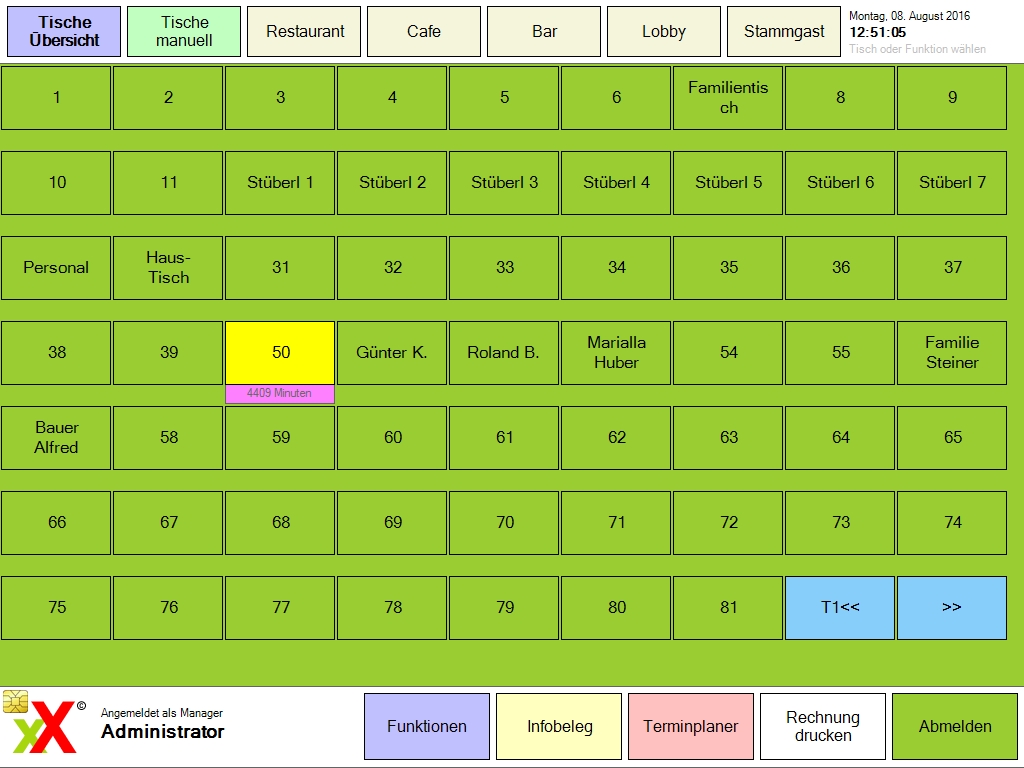
Mit einem Klick auf einen Tischplan-Button ganz oben am Bildschirm wird der ausgewählte grafische Tischplan geöffnet. Von links nach rechts kann man folgende Tischansichten erreichen:
* Tische Übersicht (die Größe der Tischkästchen kann man über die + und - Taste im Manager-Bereich ändern)
* Numerische Tischeingabe und tabellarische Tischansicht aller geöffneten Tische
* 5 Grafische Tischpläne
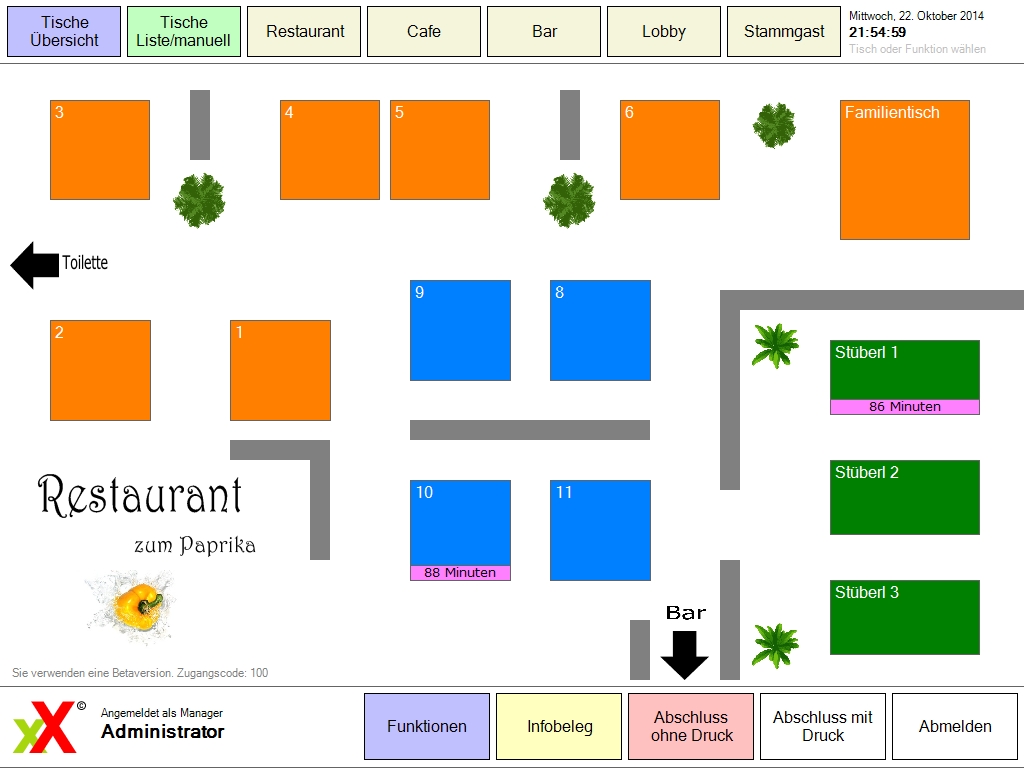
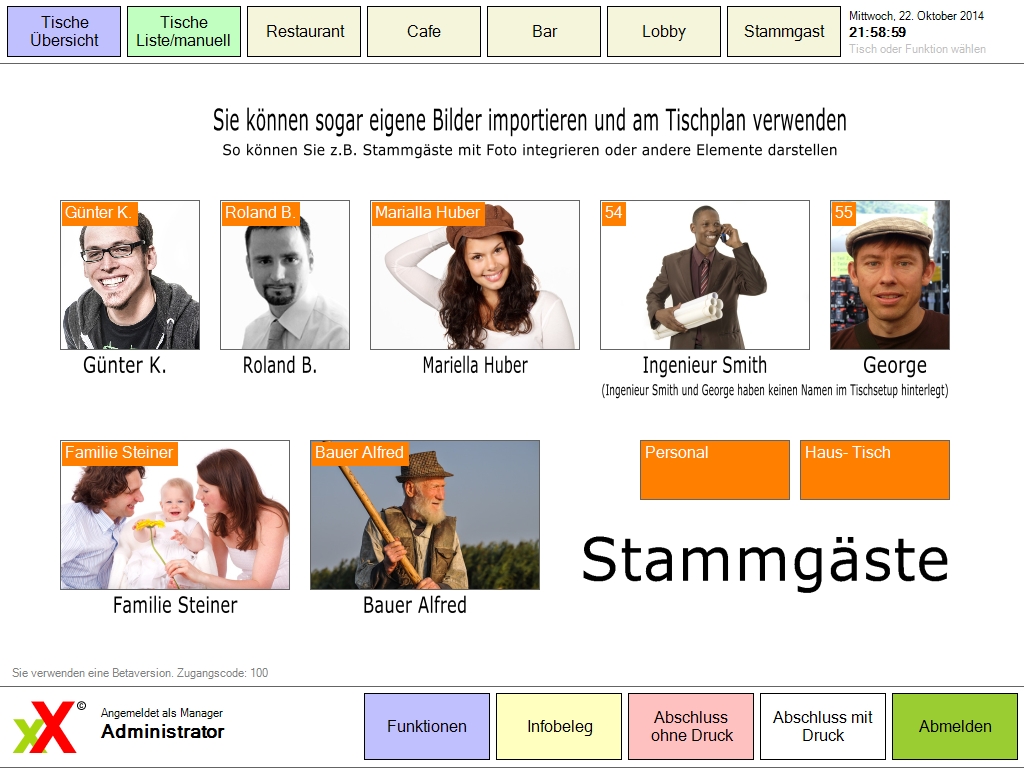
Klicken Sie im unteren Menübereich auf "Funktionen", dann klappt sich ein Menü mit verschiedenen Funktionen auf. Wenn Sie als Manager angemeldet sind, dann sieht das Menü etwas anders aus als wie bei einem normalen Mitarbeiter.

Über den Button "Backoffice Administration" gelangt man in den Backoffice-Bereich. Dies ist der Bereich wo alle Daten eingeben werden und das Verhalten der Software gesteuert wird. Alle Einstellungen werden hier zentral verwaltet.
Links neben dem Button "Backoffice Administration" gibt es zwei Buttons mit einem Plus und einem Minus Zeichen. Mit diesen kann man die Größe der Tischbuttons in der Tischübersicht stufenlos ändern. Versuchen Sie es einfach. Bei niedriger Systemleistung kann dies etwas "träge" wirken. Je weniger Buttons angezeigt werden müssen, desto rascher der Bildschirmaufbau.
Hiermit ist der erste Programmstart abgeschlossen. Über die weiteren Kapitel im Handbuch erfahren Sie mehr. Hier noch der Screenshot vom Backoffice-Bereich:
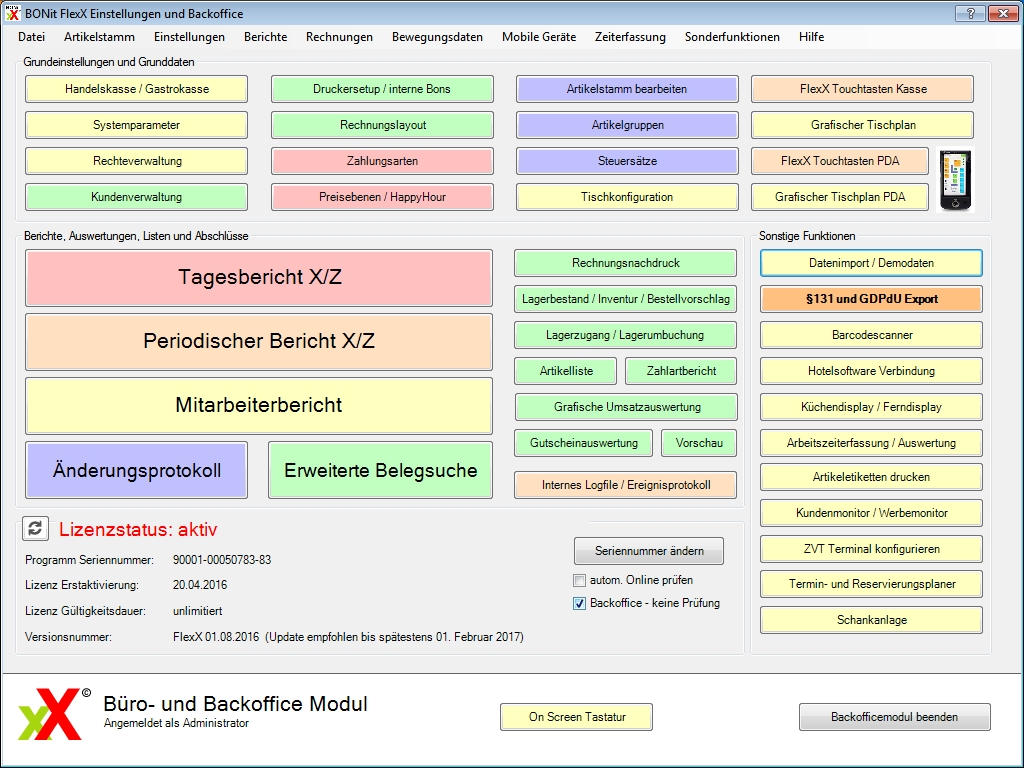
Zurück zur Übersicht | Seite drucken