3.11. Touchscreen Artikel- und Funktionstasten (Oberfläche gestalten)
Zurück zur Übersicht | Seite drucken
Die Funktion für die Einrichtung der Touchscreen Artikel- und Funktionstasten finden Sie im BackOffice.

Erklärung der Grundfunktionen und der Gesamtkonzeption:
Ziel in der Entwicklung war es, dass sich der Benutzer von BONit FlexX jede Funktion und jede Artikeltaste so einrichten kann wie er möchte. Dazu haben wir uns ein System ausgedacht das eigentlich sehr simpel ist. Es gibt auf der Buchungsmaske insgesamt drei Anzeigebereiche wo man Touchscreen-Tasten anzeigen lassen kann.
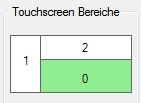
Bereich 0: Unten rechts - der größte Bereich
Bereich 1: Links - oberhalb der Listenansicht aller Buchungen
Bereich 2: Oben
Es gibt insgesamt 200 "Ebenen" mit je bis zu maximal 100 Tasten. Man kann sich diese Ebenen als Seiten einer Speisekarte vorstellen. Auch wenn diese nicht nur Artikel, sondern auch Funktionen enthalten können. Diese Ebenen können dann in jedem der drei Bereiche individuell angezeigt werden.
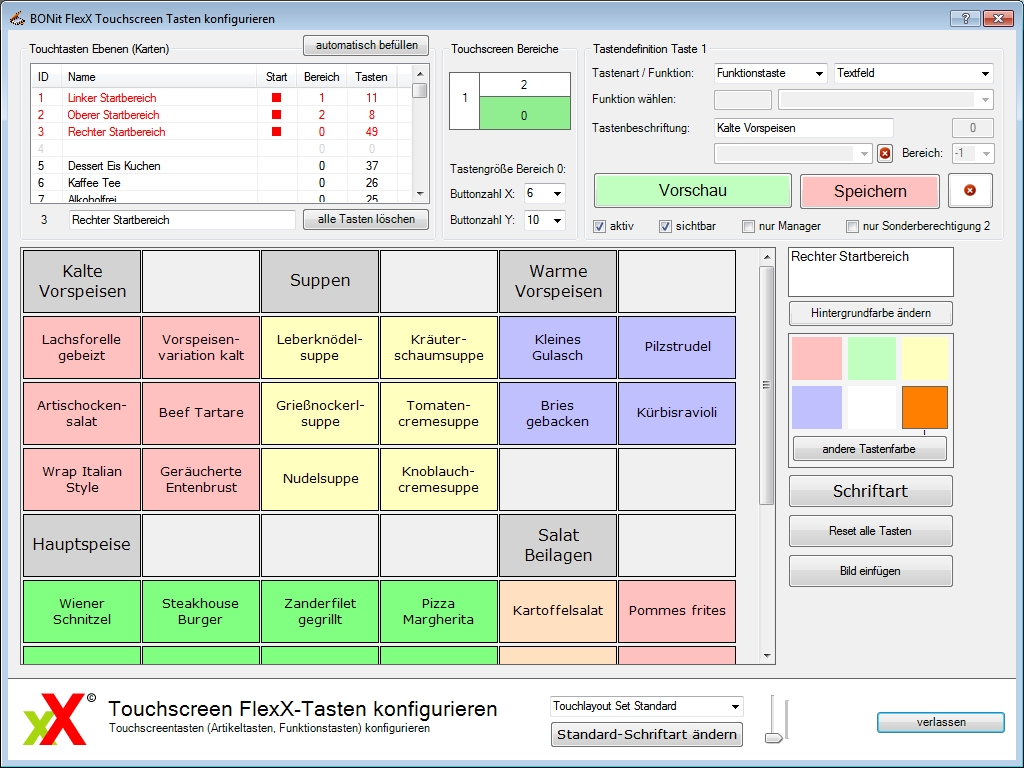
Die Ebenen können links oben definiert werden. Dort wählt man eine Ebene aus und vergibt ihr einen eindeutigen Namen. Mit der symbolischen Abbildung der Touchscreen-Bereiche kann man die Tasten der Ebene so anzeigen lassen, wie Sie in diesem Bereich aussehen würden. Dazu einfach auf die Fläche 0, 1 oder 2 klicken.
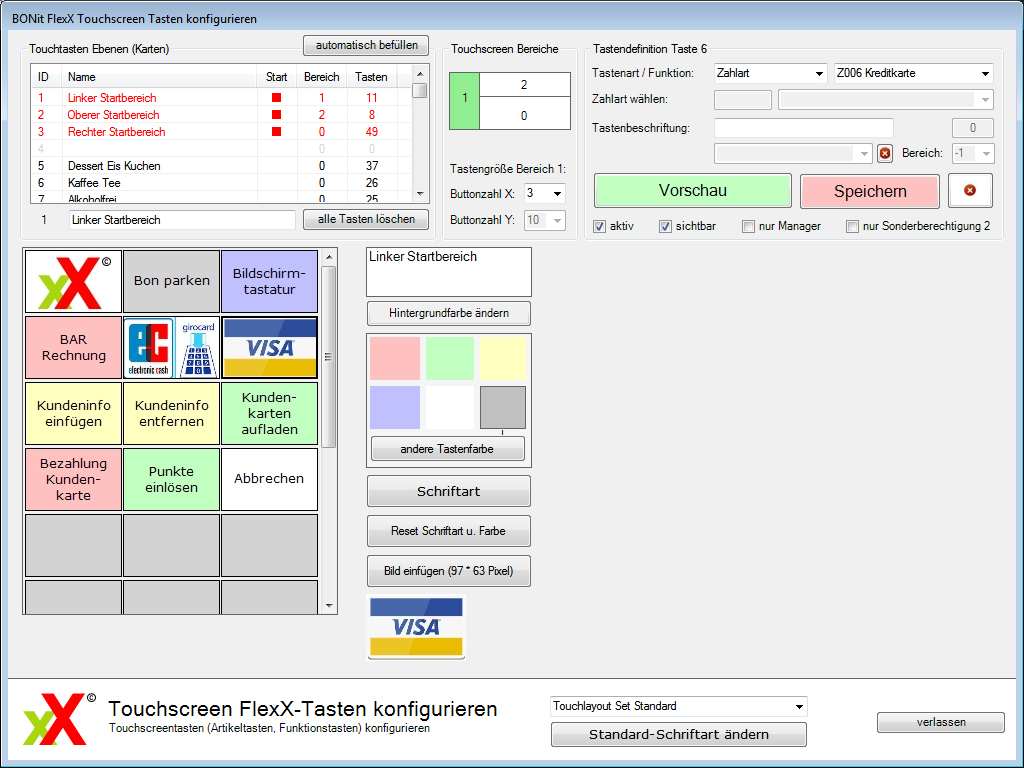
Die Startebenen 1 (links) und 2 (oben) sind fix und können nicht verändert werden. Diese Ebenen erscheinen als erstes wenn man den Bonierbildschirm aufruft. Es besteht die Möglichkeit dem rechten Startbereich (0) eine andere Ebene als die 3 zuzuweisen. Dazu einfach mit der rechten Maustaste auf die Ebene klicken und diese als Startebene für den rechten Bereich (0) festlegen.
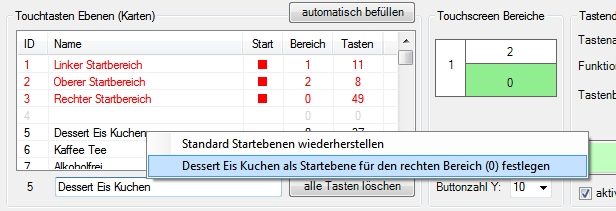
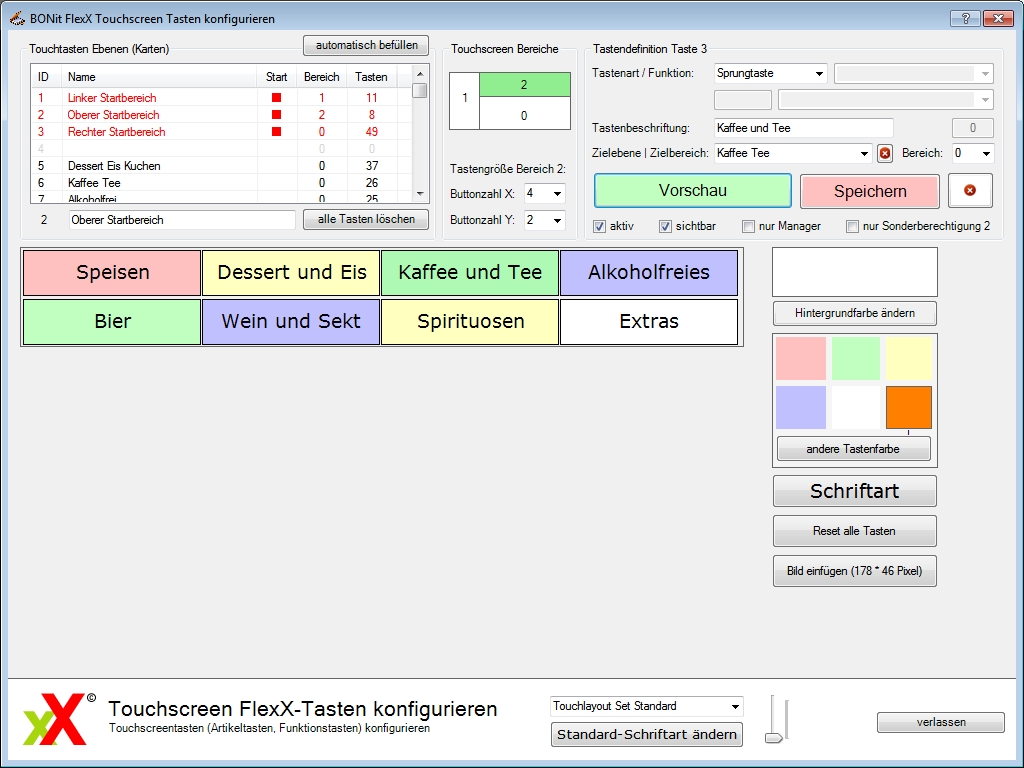
Um die Tasten einer Ebene bearbeiten zu können, klicken Sie auf die gewünschte Ebene in der Ebenenauswahl links oben. Nun werden alle Tasten dieser Ebene unten im Arbeitsbereich angezeigt. Um eine Taste zu bearbeiten, klicken Sie einfach darauf. Nun kann die Taste im rechten oberen Bereich "Tastendefinition Taste X" bearbeitet werden.
Eine Taste kann eine der folgende Aufgaben haben:
a) Artikeltaste
b) Funktionstaste
c) Sprungtaste (Menütaste)
d) Zahlart-Taste
Wählen Sie die gewünschte Tastenart aus und folgen Sie dann den untenstehenden Anweisungen entsprechend der gewählten Tastenart.
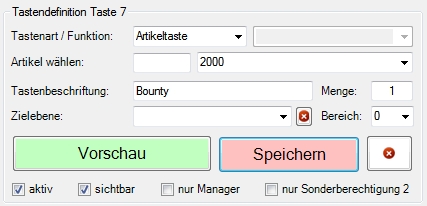
Artikeltaste
Geben Sie die Artikelnummer im kleineren Feld "Artikel wählen" ein und drücken Sie die Eingabetaste oder wählen Sie den gewünschten Artikel rechts aus dem Drop-Down-Feld aus. Die Tastenbeschriftung wird sogleich aus dem Artikeltext übernommen. Diese können Sie aber jederzeit auch umbenennen oder kürzen, falls der Text nicht auf die Taste passt. Klicken Sie auf Speichern.
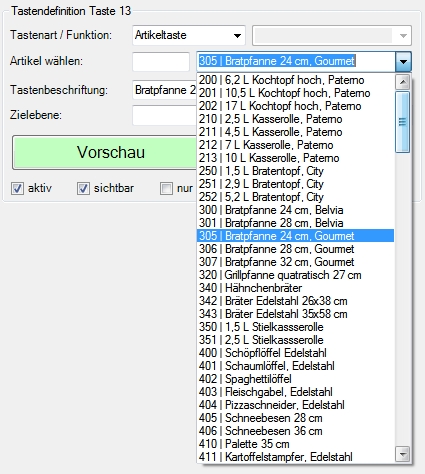
Funktionstaste
Wählen Sie die gewünschte Funktion aus dem rechten Drop-Down-Feld. Die Tastenbeschriftung wird automatisch analog zum Funktionsnamen gewählt. Diese Tastenbeschriftung können Sie aber jederzeit individuell ändern. Klicken Sie auf Speichern.
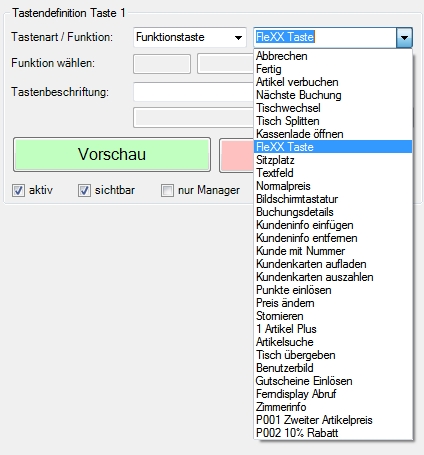
Für Fragen zur Funktion einzelner Funktionstasten wenden Sie sich bitte direkt an den Support (falls die Bezeichnung der Funktion nicht selbsterklärend ist).
Sprungtaste
Wählen Sie die gewünschte Zielebene. Die Tastenbeschriftung wird automatisch analog zur Zielebene gewählt. Diese Tastenbeschriftung können Sie aber jederzeit individuell ändern. Wählen Sie nun den Bereich in dem die Zielebene angezeigt werden soll. Ein gutes Beispiel sind die Tasten im Bereich 2 in unserem Demodatensatz. Klicken Sie auf Speichern.
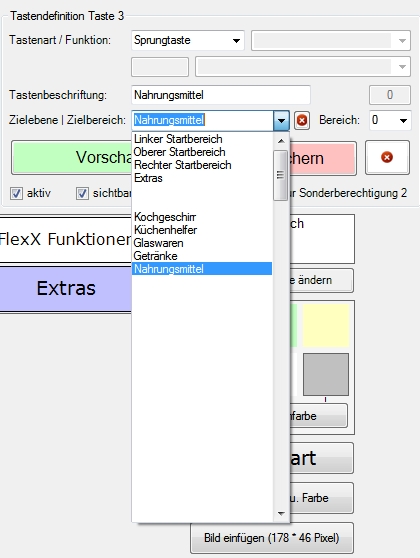
Zusätzlich zu den oben beschriebenen Parametern können Sie noch viel mehr pro Taste einstellen und anpassen:
a) Tastenfarbe
b) Bild statt Text (Bild einfügen und bei Tastenbeschriftung nur ein Leerzeichen eingeben)
c) Schriftart ändern
d) Taste aktivieren/deaktivieren (deaktivierte Taste wird trotzdem angezeigt)
e) Taste mit "sichtbar" ein- oder ausblenden (Taste wird komplett ausgeblendet wenn der Haken entfernt wird)
f) Taste nur Manager oder nur Benutzer mit Sonderberechtigung 2 zur Verfügung stellen
g) Bei einer Artikeltaste eine Mengenvorwahl eingeben
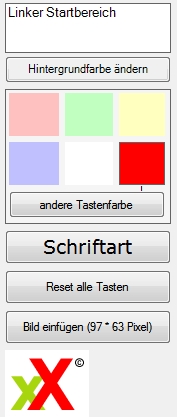
Touchtastengröße und Hintergrundfarbe eines Bereiches ändern
Über die Funktion "Buttonanzahl X" und "Buttonzahl Y" können Sie für jede der drei Bereiche die Tastengröße definieren. Dazu einfach eine Ebene mit dem entsprechenden Bereich aufrufen und die Werte umstellen. Probieren Sie einfach verschiedene Werte aus und lassen sich das Ergebnis mit "Vorschau" anzeigen. Mit der Taste "Hintergrundfarbe ändern" können Sie die Hintergrundfarbe des aktuell angezeigten Bereiches ändern. Diese Optionen gelten immer auf dem lokalen Computer und können auf jedem Computer separat und individuell eingestellt werden.
Mehrere Touchlayouts - unterschiedlich für mehrere Kassen
Wenn Sie beispielsweise drei Kassen miteinander vernetzt haben und alle drei auf den selben Datenstamm zugreifen, dann ist es in manchen Fällen erwünscht, dass auf jeder Kasse eine andere Artikeloberfläche angezeigt werden soll. Dazu gibt es im unteren Bereich ein Drop-Down-Feld wo Sie das aktive Touchlayout für diese Kasse wählen können. Bitte beachten Sie, dass diese "Umschaltung" die Tastendefinition für die Kasse auch die grafischen Tischpläne betrifft.
Standard-Tastenschriftart ändern
Sie möchten eine andere Schriftart auf allen Ihren Tasten verwenden? Dann stellen Sie einfach mit dem Button "Standard-Schriftart ändern" (ganz unten) eine Standard-Schriftart ein. Ab sofort wird bei jeder neu angelegten Taste diese Schriftart verwendet. Möchten Sie alle Tasten einer Ebene auf die Standard-Schriftart abändern, dann verwenden Sie die Taste "Reset alle Tasten" (im rechten Bereich).
Erscheint Ihnen das manuelle Anlegen der Touchscreen-Tasten und Menüstrukturen zu kompliziert, dann beachten Sie bitte das Kapitel 3.21. Dort ist beschrieben, wie Sie das mit nur einem Knopfdruck erledigen können.
Zurück zur Übersicht | Seite drucken