7.1. Funktionsbeschreibung BONit Backoffice
Zurück zur Übersicht | Seite drucken
Hier beschreiben wir Ihnen die einzelnen Funktionen des Büromoduls im Überblick. Detailbeschreibungen zu den Funktionen finden Sie separat in dieser Anleitung. Zum Beispiel ist die "Erweiterte Belegsuche" sehr umfangreich und wird deshalb in einem separaten Abschnitt erklärt. Falls vorhanden, wird bei jeder Funktion auf eine separate Erklärung verwiesen.
Das hier beschriebene Büromodul ist nur in der BONitSuite® Professionell verfügbar.
Unterschiede zwischen Standard und Pro Version
Die Professionelle Version von BONitSuite® ist für Sie in folgenden Fällen ideal:
Wenn Sie die Daten in Ruhe in Ihrem Büro eingeben möchten ohne den laufenden Arbeitsbetrieb zu unterbrechen.
Wenn Sie umfangreiche Statistik- und Auswertungsfunktionen nutzen möchten.
Wenn Sie mehrere Kassenstationen in einem Netzwerk betreiben.
Wenn Sie Ihre Umsätze zu jeder Zeit im Auge behalten möchten.
Wenn Sie erweiterte Funktionen von BONitSuite verwenden möchten.
Wenn Sie den Grafischen Tischplan benutzen möchten.
Wenn Sie das Tisch-Reservierungssystem nutzen möchten.
Wenn Sie mit mobilen Eingabegeräten arbeiten möchten.
Wenn Sie BONitSuite mit einem Hotelprogramm verbinden möchten.
Wenn Sie eine Schankanlage verwenden und einbinden möchten.
Ein Upgrade von Standard auf Professionell ist jederzeit möglich: Upgrade kaufen
Auf allen unseren Komplettkassen ist bereits BONitSuite® Professionell vorinstalliert!
Menüfunktionen von BONit Backoffice
Hier werden nun in Folge alle Menüfunktionen der Reihe nach erklärt. Um den Bedienkomfort und die Übersichtlichkeit für Anwender der BONitSuite® Professionell zu erhöhen sind im BONit Backoffice auch einige Funktionen aus dem Gastromodul (Manager) integriert.

MENÜINHALT DATEI
Datensicherung durchführen
Wenn Sie diesen Punkt anwählen, werden Sie aufgefordert, einen Zielort für die Datensicherung anzugeben. Es werden bei dieser Datensicherung ALLE Daten der Kasseninstallation gesichert. Lokale Einstellungen, welche die einzelnen Kassen betreffen, werden ebenfalls mitgesichert. Es wird automatisch ein Sicherungsordner angelegt und zusätzlich auch eine ZIP-Datei (ideal für den Email-Versand oder Archivierung).
Gesicherte Daten wiederherstellen
Sie werden aufgefordert das Sicherungsverzeichnis anzugeben. Alle Daten werden rückgesichert. Sollten einzelne Dateien nicht überschrieben werden können, da sie gerade geöffnet sind, dann starten Sie den Computer neu und versuchen es erneut. Sollte beim Rücksichern eine Fehlermeldung kommen, dass eine oder mehrere Dateien nicht kopiert werden konnten (Fehler 53), dann waren diese in der ursprünglichen Sicherung einfach nicht enthalten, weil entweder die Sicherung etwas älter ist oder diese Dateien noch nie bei Ihnen in Verwendung waren. Die Rücksicherung kann nur vom Sicherungsordner oder der ENTPACKTEN Sicherungs-Datei erfolgen. Eine Rücksicherung von der ZIP-Datei direkt ist nicht möglich.
Wichtig: Bei der Rücksicherung werden Sie gefragt, ob Sie auch die Registry-Einstellungen wiederherstellen möchten. Bitte beachten Sie, dass in der Registry auch Programm- und Datenpfade gespeichert sind. Beantworten Sie diese Frage daher bitte nur mit "Ja", wenn Sie das "neue" BONit in denselben Ordner installiert haben wie das "alte". Sicherung/Datensicherung von Windows XP auf Vista oder Windows 7 oder umgekehrt oder von einem Client auf einem Server oder umgekehrt funktionieren auf keinem Fall. (Begründung: bei Windows XP ist der Installations-Pfad "Programme" und bei Vista oder Windows 7 ist das "program files")
Zeitgesteuerte Datensicherung
Legen Sie fest, zu welchen Zeiten eine automatische Datensicherung durchgeführt werden soll. Damit die Sicherung auch wirklich durchgeführt wird, muss der PC UND das Gastro-Modul zu dieser Zeit laufen. Diese Funktion wirkt sich nur auf den Lokalen Rechner aus.
Automatisch jede Stunde eine Datensicherung durchführen: Hier wird jede Stunde eine Datensicherung gemacht, aber nur wenn 1 Stunde lang nichts an der Kasse gearbeitet wurde. Die beiden anderen Optionen sind selbsterklärend. Bei "Sicherungs-Ordner" geben Sie den Pfad zum Sicherungsordner an. Dies kann ein USB-Stick, eine externe Festplatte oder auch ein anderer Computer im Netzwerk sein.
Nur Artikel- und Touchtasten sichern
Hier können Sie den Artikelstamm und die Touchscreen-Belegung speichern. Verwenden Sie diese Funktion wenn Sie neue Artikel- und Touchscreenbelegungen von und zur Kasse übertragen möchten. Beachten Sie, dass in der Artikeldatenbank auch der aktuelle Lagerstand und alle Benutzerberechtigungen gespeichert sind.
Nur Artikel- und Touchtasten wieder herstellen
Hier können Sie den gespeicherten Artikelstamm und die Touchscreen-Belegung wieder herstellen.
Datenbankexport (buchungen.mdb)
Hiermit können Sie die gesperrte Datenbank "buchungen.mdb" als offene Kopie speichern. Mit dieser Kopie können Sie mit Hilfe von MS Access eigene, individuelle Auswertungen oder Exporte machen. Bitte kommen Sie nicht auf die Idee, die Datenbank zu manipulieren und ins BONitSuite Verzeichnis zurück zu kopieren. Dies funktioniert nicht - Sie können dann mit BONitSuite nicht weiterarbeiten, da jeder Manipulationsversuch gesperrt wird.
MENÜINHALT ARTIKELSTAMM
Artikelstamm bearbeiten
Diese Funktion gibt es auch in BONit Gastro (Manager). Die Funktionen sind gleich, die Bedienung/Grafik aber für Maus und Tastatur angepasst. Zusätzlich haben Sie hier die Möglichkeit statt 3 bis zu 6 Rezepturen anzulegen. Weitere Funktionen sind PLU-Swap und z.B. Artikelnummern an eine andere Nummernposition zu kopieren, Artikel gruppenweise einem Drucker zuordnen, oder die Möglichkeit den Artikelstamm in eine CSV-Datei (kommagetrennt) zu exportieren.
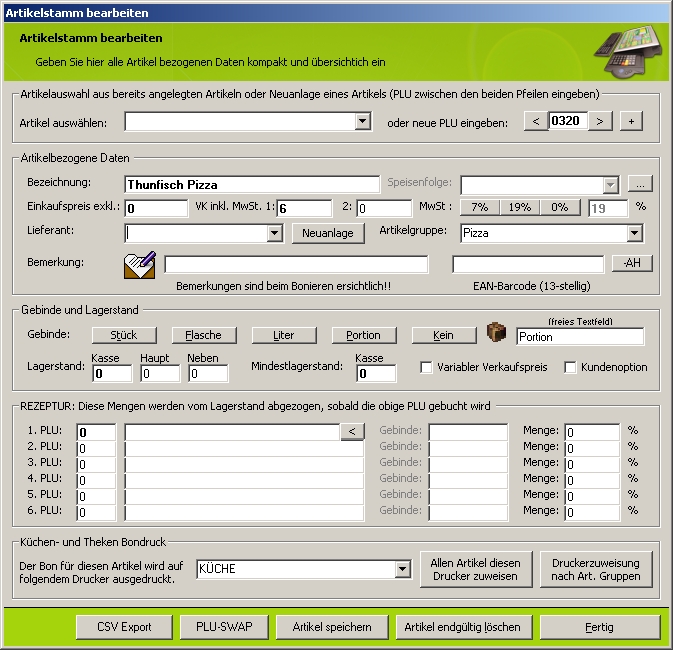
Funktionsübersicht:
Artikel Auswählen: Zeigt alle im Artikelstamm vorhanden Artikel an.
oder neue PLU eingeben: Artikel direkt aufrufen. Mit den links und rechts befindlichen Pfeiltasten kann im Artikelstamm auf- u. absteigen geblättert werden.
"+": Springt zum Artikel mit der nächst höheren Artikelnummer. Der Aktuelle Artikel wird hierbei automatisch gespeichert. Falls kein Artikel mit der nächst möglichen, höheren Artikelnummer vorhanden ist, werden Sie gefragt, ob Sie einen neuen Artikel anlegen möchten.
Bezeichnung: Artikeltext
Speisenfolge: Nähere Informationen finden Sie weiter unten (Browser-Suche nach "Speisenfolge").
Einkaufspreis exkl.: Wareneinstandspreis ohne MwSt.
VK inkl. MwSt. 1 und 2: VK1 ist der Verkaufspreis normal, VK2 ist die zweite Preisebene (z.B. für Happy-Hour). Im Buchen-Feld kann zwischen diesen beiden Preisebenen hin- und her geschaltet werden. Wenn im Feld VK oder VK2 "0" als Wert eingetragen ist, dann ist ein Buchen dieses Artikels nicht möglich. Der VK sollte immer größer als 0 sein.
10% 20% 0%: MwSt.-Satz (Individuell im BONit Setup einzustellen) des jeweiligen Artikels.
Lieferant: Auswahl des Lieferanten.
Neuanlage: Daten eines Lieferanten eingeben.
Artikelgruppe: Auswahl der Artikelgruppe
Bemerkung: Eingabe eines Kommentars der beim Bonieren erscheint.
EAN-Barcode (13-stellig): Barcode EAN13 zur Verwendung von Barcodescanner.
Gebinde: Art der Inventureinheit
Freies Textfeld: Individueller Text der Inventureinheit.
Lagerstand: Eingabe des aktuellen Lagerstands in Bezug auf die Inventureinheit.
Mindestlagerstand soll: Hinterlegen Sie hier den Mindestlagerstand des jeweiligen Artikels. Mit der Funktion "Bestellvorschlag" im Büromodul können Sie sich eine Bestell-Liste drucken. Hier sind dann alle Artikel verzeichnet, deren Lagerstand unter diesen Mindestlagerstand abgesunken sind. Es gibt noch eine zweite Funktion für den Wert "Mindestlagerstand". Sehen Sie dazu in der Beschreibung des Büromoduls unter dem Kundenspezifischen Menüpunkt 4 nach.
Variabler Verkaufspreis:
Aktivieren Sie diese Option bei einem Artikel, so werden Sie beim Buchen dieses Artikels nach dem gewünschten Verkaufspreis gefragt. Hier ist es egal, welchen Preis Sie bei VK1 und VK2 hinterlegen.
Kundenoption: Erklärung: Büromoduls unter dem Kundenspezifischen Menüpunkt 4
Rezeptur: Nähere Erklärung siehe weiter unten bei "Wir legen den Artikel Radler 0,5l an".
Bondrucker Auswahl: Zuordnen eines Bondruckers auf dem der Artikel gedruckt werden soll. Bondrucker müssen vorher im BONitSetup (Karteikarte BONit-Gastro) eingetragen werden.
Bondruck Einstellung: Hier wählen Sie den Bondrucker auf dem der Artikel ausgedruckt werden soll.
Allen Zuweisen: Hier können Sie auf einfache Weise ALLEN Artikel denselben Bondrucker zuordnen.
Nach Artikelgruppen zuweisen: Hier können sie für alle Artikel einer Artikelgruppe einen Bondrucker zuordnen.
CSV Export: Exportiert die Daten des Artikelstamms im CSV Format.
PLU-SWAP: Hier können Sie Artikel eine andere Artikelnummer zuordnen. NICHT empfehlenswert wenn der Artikel schon einmal boniert wurde, da Berichte nicht mehr korrekt angezeigt werden können.
Artikel speichern: Speichert den aktuell angezeigten bzw. erstellten Artikel.
Artikel endgültig löschen: Löscht den Artikel. NICHT empfehlenswert wenn der Artikel schon einmal boniert wurde, da Berichte nicht mehr korrekt angezeigt werden können.
Fertig:
Schließt das Dialogfenster.
ARTIKELSTAMM ERSTELLEN / BEARBEITEN
Um den Artikelstamm zu bearbeiten oder neue Artikel anzulegen wählen Sie im Manager die Funktion "Artikelstamm bearbeiten“. Je nach Programmversion (Standard oder Professionell) können Sie Artikelnummern von 4 bis 999 oder Artikel von 4 bis 9999"(Werden PDA's verwendet ist der Artikelnummernkreis von 4 bis 2999 zu verwenden) verwenden. Artikelnummern 1 bis 3 sind für programminterne Funktionen reserviert!
Wir möchten nun folgende Artikel Schritt für Schritt anlegen:
Seidel Ottakringer (0,33L Bier) VK 1,90
Radler 0,5 (0,25L Bier + 0,25L Limo(Almdudler)) VK 1,80
Almdudler 0,25L VK1,10
Was ist zu tun?
Wir legen den "Lagerstandführenden Artikel" Bier Ottakringer (Maßeinheit Liter) an
Wir legen den Artikel „Seidel Ottakringer“ an
Wir legen den Artikel „Radler 0,5“ an
Wir legen den Artikel „Almdudler 0,25l“ an
Wir legen eine Übergruppe Bier Ottakringer an
Geben Sie im Feld zwischen den Pfeilen bei der PLU-Nr. „100“ ein und drücken Sie Enter. Sie werden gefragt, ob ein neuer Artikel mit der PLU 100 angelegt werden soll. Klicken Sie auf "Ja“. Der Cursor springt automatisch auf die Zeile "Bezeichnung". Geben sie dort „Bier Ottakringer“ ein. Bei "Artikelgruppe" wählen Sie den Eintrag „Bier“, bei "MwSt." geben Sie den Mehrwertsteuersatz an, bei Lieferant geben Sie den Lieferanten an, von dem Sie dieses Bier beziehen. Bei Gebinde geben Sie Liter an. Um diese Änderungen zu speichern klicken Sie bitte auf "Speichern".
Das bedeutet nun:
Sie können diese PLU 100 nicht verkaufen, da kein VK angegeben wurde. Diese PLU wird nur zur Verwaltung des Lagerstandes bei Bier Ottakringer verwendet. Wenn Sie später per Lagerzugang PLU 100 zubuchen, dann müssen Sie als Gebinde Liter rechnen (d.h. wenn Sie ein Fass Bier á 50L zubuchen, dann buchen Sie also 50 x 1 Liter zu).
Wir legen den Artikel Almdudler0.25l an, der gleichzeitig auch den Lagerstand Almdudler 'verwaltet'.
Wählen Sie als PLU Nummer "200" und geben Sie als Bezeichnung „Almdudler 0,25l“ an. Bei VK geben Sie 1,1 ein, bei der "Artikelgruppe" wählen sie die Gruppe Alkoholfrei, bei MwSt. 20% und bei Gebinde wählen Sie Liter.
Nun klicken Sie in der Zeile "1.PLU:“ auf das kleine Pfeilchen. Es erscheint in den 4 Zeilen folgendes: 200 - Almdudler 0,25 – Liter – 100%
Ändern Sie nun die Menge von 100% auf 25% und wählen Sie Speichern.
Das bedeutet nun:
Wenn Sie 1 Mal die PLU 200 verkaufen, dann wird 25% von einem Liter Almdudler vom Lagerstand abgezogen. Wenn Sie später per Lagerzugang PLU 200 zubuchen, dann müssen Sie als Gebinde Liter rechnen (d.h. wenn Sie eine Kiste Almdudler zu 12 1Liter Flaschen zubuchen, dann buchen Sie also 12 x 1 Liter zu).
Wir legen den Artikel Seidl Ottakringer an
Wählen Sie als PLU Nummer „101“ und geben Sie als Bezeichnung „Seidl Ottakringer“ an. Bei VK geben Sie 1,9 ein, bei der "Artikelgruppe" wählen sie die Gruppe Bier, bei MwSt. 20% und Gebinde lassen Sie frei (nicht per Lagerzugang zubuchbar).
Nun geben Sie in der Zeile „1.PLU 100 ein.
Die Zeilen werden automatisch mit „Bier Ottakringer“ und „Liter“ ausgefüllt. Bei der Menge in der Zeile 1.PLU geben Sie nun 33% ein. Mit "Speichern" den aktuellen Artikel speichern.
Das bedeutet nun:
Wenn Sie 1 Mal die PLU 101 verkaufen, dann wird 33% von einem Liter Bier Ottakringer (PLU 100) vom Lagerstand abgezogen.
Wir legen den Artikel Radler 0,5l an
Wählen Sie die PLU Nummer 110. Gehen Sie nun genauso vor wie bei Seidl Ottakringer (geben Sie als VK 1,8 ein).
Bei 1.PLU geben Sie ein PLU 100 – mit der Menge 25%
Bei 2.PLU geben Sie ein PLU 200 – mit der Menge 25%
Mit "Speichern" die Artikeleingabe fertig stellen.
Das bedeutet nun:
Wenn Sie 1 Mal die PLU 110 verkaufen, dann wird 25% von einem Liter Bier Ottakringer (PLU 100) und 25% von einem Liter Almdudler (PLU 200) vom Lagerstand abgezogen.
Ausdruck auf unterschiedlichen (Bon)Druckern
Im rechten unteren blauen Feld können Sie für jeden Artikel einen separaten Bondrucker festlegen. Für Speisen wählen Sie zum Beispiel den Drucker in der Küche aus. Für Getränke den Schankdrucker, etc.
Möchten Sie, dass alle Artikel auf demselben Drucker ausgegeben werden, dann wählen Sie einen Artikel aus dem Artikelstamm, wählen anschließend den gewünschten Drucker aus der Drop-Down Liste und klicken danach auf den gelben Pfeil rechts daneben. Nur noch „Artikel Speichern“ und alle Artikel werden auf einem (Bon)Drucker ausgegeben.
Wenn Sie nur einen Drucker besitzen, aber für Speisen und Getränke einen separaten Bon benötigen, dann gehen Sie folgender Maßen vor:
- Installieren Sie im Windows zwei Druckertreiber für denselben Drucker.
- Nun weisen Sie allen Speisen im Artikelstamm dem Küchendrucker zu und allen Getränken dem Thekendrucker zu.
Es wird nun zwar alles auf dem gleichen Drucker ausgegeben, aber Sie erhalten zwei getrennte Bons. Diese Bons können Sie nun in die Schank und in die Küche geben.
Wählen Sie die Funktion „Artikel löschen“ nur dann, wenn Sie diesen Artikel noch nie bei einer Buchung verwendet haben (Buchung= Rechnung, Lagerzugang ...).
TIP: Wenn Sie den "VK1" eines Artikels auf „0“ setzen, dann kann er nicht mehr gebucht werden. Wenn Sie einen Artikel kostenlos hergeben möchten, dann vergeben Sie einen Verkaufspreis von 0,000001. Dies wirkt sich nicht auf den Umsatz aus und der Artikel kann gebucht werden.
Bestellvorschlag (Berechnung nach „MinLager“)
Wenn Sie bei jedem Artikel einen Mindestlagerstand angegeben haben, dann können Sie hier alle Artikel aufrufen, deren Lagerstand unter diesem Mindestlagerstand liegen. Sie haben die Möglichkeit diese Liste (auf A4 optimiert) auszudrucken.
Wenn Sie "mit Rezeptur drucken" aktivieren, so werden auch die Rezepturen zu den einzelnen Artikel ausgedruckt.
Kompletten Artikelstamm auflisten
Zeigt den kompletten Artikelstamm im Datenfenster. Mit Druckmöglichkeit.
Artikel ohne EK/MwSt. auflisten
Zeigt alle Artikel im Datenfenster, bei denen kein Einkaufspreis oder keine MwSt. angegeben ist. Diese Artikelinformationen sollten Sie ergänzen, um "Bestellvorschlag" nutzen zu können
Minuslagerstände
Zeigt alle Artikel mit einem negativen Lagerbestand.
Lagerzugang / Lieferantenverwaltung
Legen Sie Lieferanten an und führen Sie Lagerzugänge durch.
Die Beschreibung dieser Funktion finden Sie im entsprechenden Kapitel Lagerzugang / Lagerumbuchung
Lagerumbuchung
Mit dieser Funktion können Sie Lagerstände zwischen Kassenlager, Hauptlager und Nebenlager hin- und her Transferieren. Die Beschreibung dieser Funktion finden Sie im entsprechenden Kapitel Lagerzugang / Lagerumbuchung
Artikeldaten auf Richtigkeit prüfen
Sie sollten jedes Mal wenn Sie Artikel anlegen oder überarbeiten diese Funktion aufrufen. Hier werden Sie auf fehlende Daten oder falsche Eingaben in den Artikeln hingewiesen. Um einen ordnungsgemäßen Programmablauf zu gewährleisten sollten Sie diese Funktion ernst nehmen.
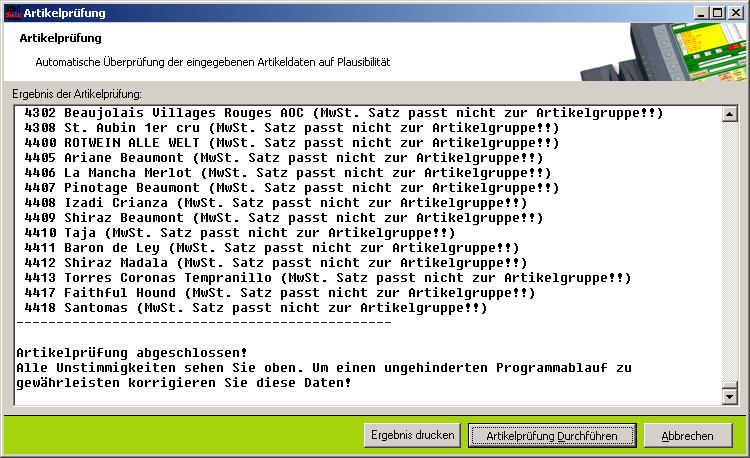
Lagerstandsliste für Bondruck
Da die meisten Listenansichten für A4-Drucker optimiert sind gibt es für die Lagerstandsliste diese eigene Funktion. Damit können Sie Ihre Lagerstandsliste auch auf dem Bondrucker ausgeben und sehen alle relevanten Daten für Kassenlager, Hauptlager und Nebenlager.
MENÜINHALT AUSWERTUNGEN
Erweiterte Belegsuche
Hier können Sie anhand verschiedener Kriterien einen bestimmten Beleg oder eine Buchung suchen. Detaillierte Informationen darüber finden Sie im separaten Abschnitt "Erweiterte Belegsuche".
Bedienerumsätze (Suche im Archiv)
Nach Anwählen dieses Menüpunktes erscheint folgende Suchabfrage:
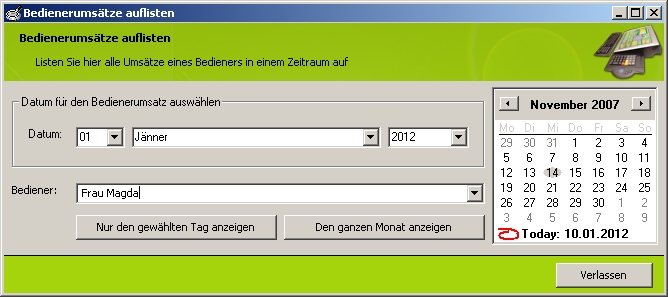
Bitte beachten Sie, dass diese Bedienersummen von den "normal" über das Gastro-Modul ausgedruckten Summen abweichen können, wenn Sie öfter über Mitternacht arbeiten. Die "normale" Bedienerabrechnung geht immer von Tagesabschluss zu Tagesabschluss. Dies kann daher auch mal um 2 Uhr in der Früh sein.
Diese Funktion hier im Büromodul hingegen berechnet die Bedienerumsätze eines Tages aus den Buchungen von 0 -24 Uhr. Am Besten verwenden Sie auch für diese Abfragen die "Erweiterte Belegsuche".
Bedienerumsätze (aktueller Tag)
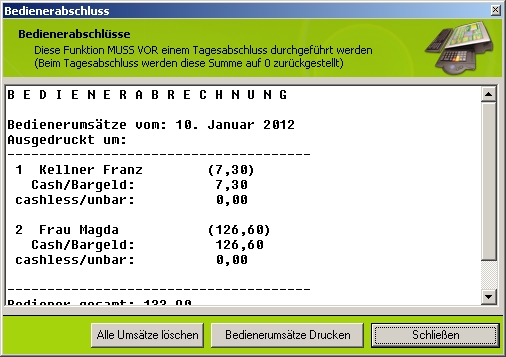
Hier können Sie, falls gewünscht, die aktuellen Bedienersummen ausdrucken oder mit "Alle Umsätze löschen" auf '0' zurücksetzen. Das Zurücksetzen hat keine Auswirkung auf Ihre Tagesumsätze. Beachten Sie, dass diese Bedienersummen von den "normal" über das Gastro-Modul ausgedruckten Summen abweichen können, wenn Sie öfter über Mitternacht arbeiten. Die "normale" Bedienerabrechnung geht immer von Tagesabschluss zu Tagesabschluss. Dies kann daher auch mal um 2 Uhr in der Früh sein.
Diese Funktion hier im Büromodul hingegen berechnet die Bedienerumsätze eines Tages aus den Buchungen von 0 -24 Uhr.
Benutzerdefinierte SQL-Auswertungen (Artikelstamm)
Benutzerdefinierte SQL-Auswertungen (Buchungen)
Einmal für die Datenbank "stammdaten.mdb" = Artikelstamm und einmal für die Datenbank "buchungen.mdb". Wie Sie vielleicht bereits bemerkt haben sind diese Datenbanken ACCESS Datenbanken. Die buchungen.mdb ist verschlüsselt und kann nicht geöffnet werden (manipulationssicher).
Da die Möglichkeiten per SQL eine Datenbankabfrage zu generieren sehr groß sind und die Erklärung zu weit reichend wäre möchte ich Ihnen hier nur einige Beispiele aufzeigen. Wie sie mit SQL Datenbankabfragen durchführen können, entnehmen Sie bitte weiterer Literatur.
Beispiel 1: Sie möchten alle Artikel aus dem Artikelstamm anzeigen lassen, welche keinen Einkaufspreis eingegeben haben. Sortiert nach PLU-Nummer!
SQL-String: SELECT * FROM daten WHERE ek=0 ORDER BY plu
Beispiel 2: Sie möchten alle Buchungen von Bediener ‚Chef’ mit dem Artikel ‚Cola’ auflisten (nach Rechnungsnummer geordnet)
SQL-String: SELECT * FROM buchungen WHERE bediener=“Chef“ and bezeichnung LIKE ‚%Cola%’ ORDER BY rechnungsnummer
Besucherzähler anzeigen oder rücksetzten
Ist die Funktion zur Abfrage der Personenanzahl in BONitSetup aktiviert, dann finden Sie hier den aktuellen Personenzähler. Optional kann dieser Zähler auch wieder auf 0 gestellt werden. Beim Tagesabschluss wird der Zähler ebenfalls auf 0 zurückgestellt.
Schankanlagen-Abrechnung (Differenz)
Siehe separates Kapitel "Schankanlagen Anbindung".
Renner Penner Liste
Zeigt alle in einem bestimmten Zeitraum verkaufte Artikel mit Mengen an.
Buchungsarten in einem bestimmten Zeitraum
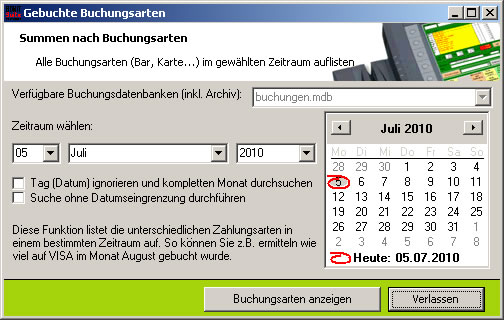
Möchten Sie z.B. am Monatsende wissen, wie viel auf Bar, VISA, Maestro,... abgerechnet wurde, dann können Sie diese Funktion benutzen und müssen nicht umständlich alle Tagessummen zusammenrechnen. Sie können entweder einen Tag, ein ganzes Monat oder ein Jahr als Abfragezeitraum definieren. Eine wesentlich umfangreichere Suche können Sie über die "Erweiterte Belegsuche" durchführen (Detailinformationen im Abschnitt "Erweiterte Belegsuche").
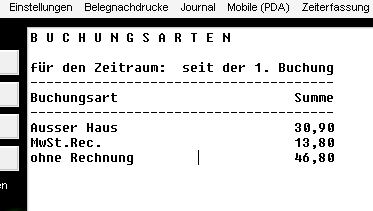
Jahresumsatzbericht in Zahlen
Auf 2 A4-Seiten erhalten Sie alle Tages- und Monatssummen übersichtlich ausgedruckt. Sie können zwischen netto und brutto Auswertung auswählen.
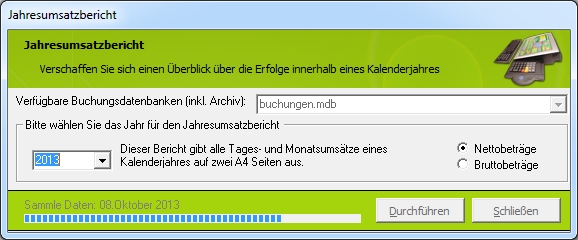
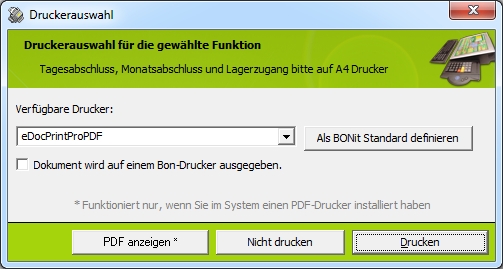
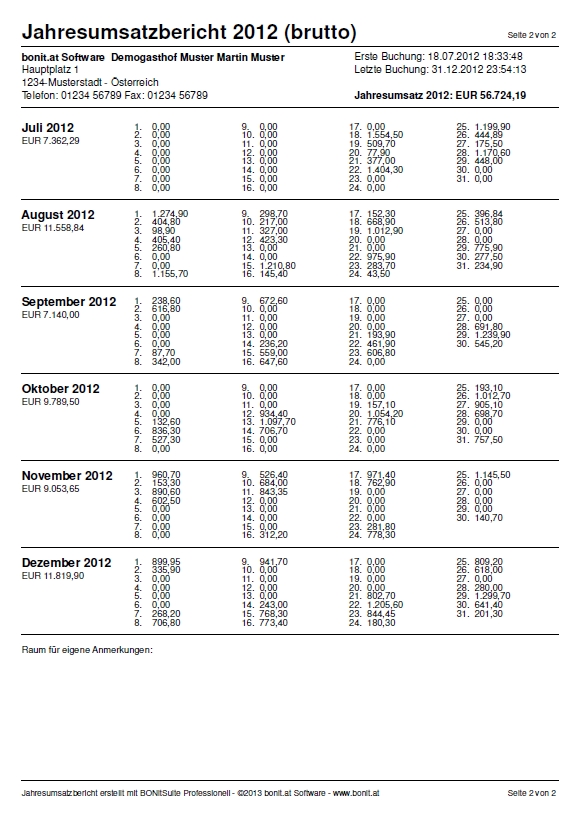
ACHTUNG: Diese Summen können von den tatsächlichen Tagesabschlusssummen abweichen wenn Sie öfter über Mitternacht offen haben. Diese Funktion ermittelt einen Tagesumsatz von 0:00 bis 23:59.
Grafische Jahresumsatz-Statistik
Auf dem Bildschirm oder optional auf einer A4-Seite erhalten Sie alle brutto Tages- und Monatssummen übersichtlich als Balkendiagramm. Sie sehen die Umsatzentwicklung vom aktuellen Jahr gegenüber dem Vorjahr. Sie können auch noch 4 Jahre rückwirkend Umsatzvergleiche ausführen. Sie erhalten eine monatliche und eine tägliche Umsatzstatistik.
ACHTUNG: Diese Summen können von den tatsächlichen Tagesabschluss-Summen abweichen wenn Sie öfter über Mitternacht offen haben. Diese Funktion ermittelt einen Tagesumsatz von 0:00 bis 23:59.
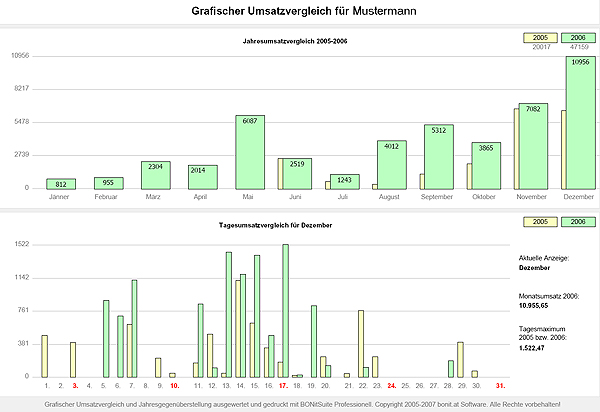
MENÜINHALT EINSTELLUNGEN
Touchscreen Artikeltasten ändern
Touchtasten Belegung (für Touchscreen-Betrieb)
Eine der Hauptfunktionen von BONitSuite ist der Touchscreen Betrieb.
Erklärung der Bildschirmtasten:
Rechts oben sehen Sie die 6 Hauptgruppen-Tasten (Küche, etc..).
Die blauen Tasten ganz rechts sind Schnellzugriffstasten, die beim Bonieren immer sichtbar sind. Also Artikel, die Sie sehr oft benötigen. Beachten Sie, dass diese Tasten nur bei einer Bildschirmauflösung von 1024x768 oder höher sichtbar sind.
Unten sehen Sie 2x 3 Reihen mit 10 Tasten. Dies sind die Artikeltasten.
In der Ecke rechts in der Mitte sehen Sie die gelbe Ebenen-Taste "0>>" . Mit dieser Taste können Sie zwischen den Ebenen 0,1,2 und 3 umschalten. Das bedeutet, Sie haben 1416 Artikeltasten und 28 Fixtasten zur Verfügung.
Links oben sehen Sie Ihren Artikelstamm.
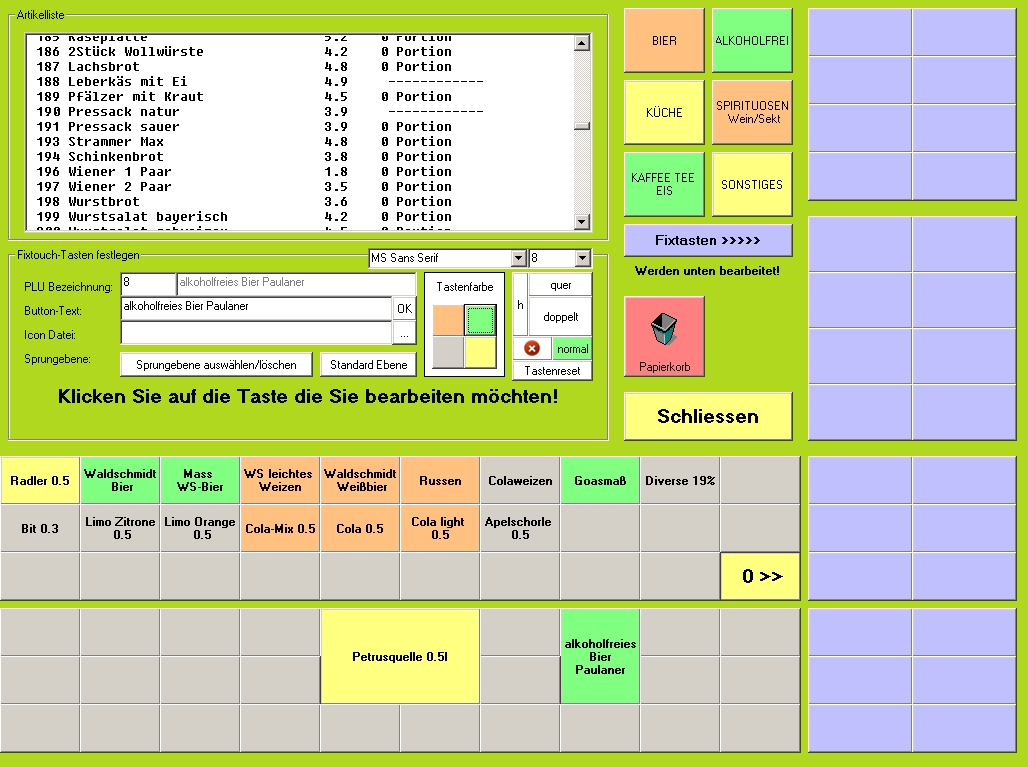
Anlegen einer neuen Touchscreen-Artikel-Taste:
1. Klicken Sie mit der Maus oder dem Finger am Touchscreen auf die Hauptgruppen-Taste (z.B. „Küche“)
2. Wählen Sie mit der Ebenen-Taste die gewünschte Ebene aus (Empfehlung beginnend mit der Ebene 0). Verwenden Sie für oft benötigte Artikel die Ebene "0"
3. Klicken Sie auf die Touchtaste, die Sie belegen möchten.
Im grünen Bereich oben sollte jetzt stehen „Mit welcher PLU soll das Feld belegt werden?“.
4. Geben Sie die PLU-Nummer des gewünschten Artikels in das Feld "PLU" ein und betätigen Sie die Eingabe mit der Enter-Taste. Es erscheint jetzt die Artikelbezeichnung im Feld rechts daneben und im Feld "Button-Text"
Da oft eine Artikelbezeichnung zu lange für die Taste ist (es werden dann Buchstaben abgeschnitten), können Sie im Feld "Button-Text" die Tastenbezeichnung nochmals ändern. Z.B. erzwingen Sie mit der Eingabe eines Leerzeichens einen Zeilenumbruch. Im Anschluss drücken Sie bitte den Button "OK" rechts neben dem Texteingabe-Feld.
5.
Anschließend betätigen Sie Ihre Eingabe wieder mit der Enter-Taste.
Die Taste wurde erfolgreich erstellt.
Tastenfarben:
Um der Taste eine Farbe zu geben klicken Sie auf diese und anschließend auf eine Farbtaste (die 4 Tasten neben der Eingabemöglichkeit).
Um die Taste an einen anderen Platz zu verschieben, klicken Sie auf diese Taste und danach auf eine andere leere Taste.
Um eine Taste zu löschen klicken Sie auf diese Taste und anschließend auf den Papierkorb ( Der Artikel bleibt im Artikelstamm gespeichert - nur die Tastenbelegung wird dadurch gelöscht).
Tastengröße:
Ab der Version 3.5 haben Sie auch die Möglichkeit die Größe der Tasten zu verändern oder Tasten auszublenden.
Hier die Optionsbeschreibungen der einzelnen Tastenformen. Sie haben auch die Möglichkeit einzelne Tasten auszublenden, um größere Tasten komplett darstellen zu lassen. Bitte beachten Sie, dass Sprungebenen-Tasten nicht in der größe verändert werden können.
h |
Taste 2-fach hoch | X |
Taste ausblenden |
quer |
Taste 2-fach quer | normal |
Standardgröße wiederherstellen |
doppelt |
Taste 2-fach hoch und 2-fach quer | Tastenreset |
Alle auf Standardgröße wiederherstellen |
Anlegen einer neuen Touchscreen-Fixtaste (rechts):
Eine Ausnahme bei der Touchscreenbelegung stellen die Fixtasten rechts dar. Um diese zu bearbeiten müssen Sie ein wenig anders vorgehen:
Klicken Sie einmal auf die Taste "Fixtasten >>>>".
Nun erscheinen die Fixtasten einmal rechts und einmal unten im Artikel-Tasten Bereich.
Bearbeiten Sie nun die Tasten genau so wie im vorigem Absatz beschrieben. Die Änderungen im unteren Tastenbereich werden automatisch auf die rechte Seite übertragen. Bei den Touchscreen-Fixtasten dürfen Sie die Ebenen-Taste nicht betätigen. Um die Fixtastenbelegung wieder zu verlassen, klicken Sie auf eine der 6 Hauptgruppentasten.
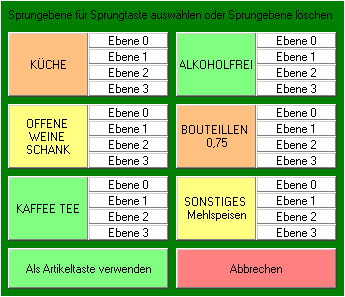 Besonderheit bei Bildschirmauflösung 800x600
Besonderheit bei Bildschirmauflösung 800x600
Bei einer Bildschirmauflösung von nur 800x600 sind nur 30 Artikel-Tasten sichtbar und verwendbar.
Bei 800x600 Bildschirmauflösung können Sie aber immerhin noch bis zu 724 verschiedene Artikel auf den Touchscreentasten programmieren.
Button 'Standard'
Hier können Sie eine bestimmte Ebene einer der 6 Hauptgruppentasten (Siehe Grafik weiter unten) definieren, wohin das Programm nach jedem gebuchten Artikel automatisch retour springt.
Eine Artikeltaste als Sprungtaste verwenden:
Wenn Ihnen die 6 Hauptgruppen-Tasten rechts oben nicht reichen, dann haben Sie die Möglichkeit einzelne Artikeltasten einer Touchebene zuzuordnen.
Damit Sie sich unter den Ebenen etwas mehr vorstellen können, habe ich Ihnen eine Skizze mit einer Ebenen-Erklärung angefertigt.
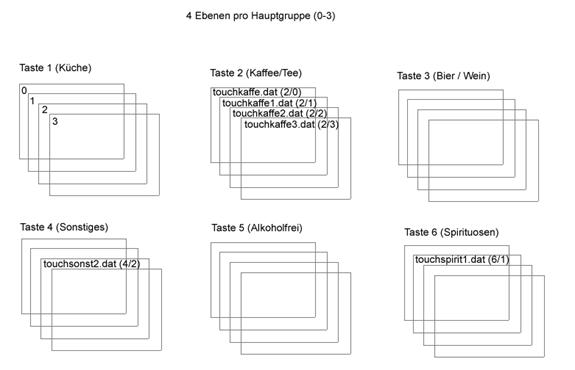
Es gibt insgesamt 24 verschiedene Touch-Ebenen. Jeder Hauptgruppe sind 4 Ebenen zugeordnet.
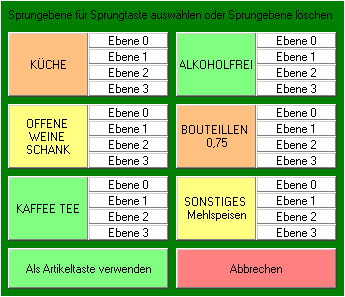 Anlegen einer neuen Sprungebenen-Taste:
Anlegen einer neuen Sprungebenen-Taste:
1. Klicken Sie auf die Touchtaste, die Sie als Shortcut-Taste einrichten möchten.
2. Geben Sie die PLU-Nummer 1 in das Feld 'PLU' ein und betätigen Sie die Eingabe mit der Enter-Taste. Es erschein die Sprungebenenauswahl. Einfach die gewünschte Sprungebene auswählen - fertig.
Wenn Sie auf allen 24 Ebenen diese Sprungtasten anlegen, dann können Sie bis zu 24 Sprungtasten definieren. In den seltensten Fällen werden Sie diese Zusatz-Sprungtasten benötigen.
Weiters können Sie zu jeder Artikel- bzw. Sprungtaste ein Icon in Form einer Bitmap-Datei einfügen.
Buchen von Artikel-Kombinatioen mit unterschiedlichen Mehrwertsteuersätzen - Folgeartikel
Z.B. Kuchen und Kaffee Angebot oder Softdrink mit Sandwich
So gehen Sie vor:
Legen Sie beide Artikel mit jeweils dem Preis an, mit dem Sie diese im Set buchen möchten z.B.
PLU 30 „Kombi Cappuccino“ 1 Euro (20% USt)
PLU 400 „Kombi Kuchen “ 2,50 Euro (10% USt)
Nun erstellen Sie eine neue Touchscreen-Taste für den Artikel Nr. 30 und fügen am Ende der Tastenbezeichnung die Folgeartikelnummer im 4-stelligen Format in eckigen Klammern hinzu : „[0400]“. Die Taste heißt dann in unserem Beispiel "Kombi Cappuccino [0400]". Natürlich kann man die Bezeichnung bei Bedarf auch noch auf z.B. "Kombi-Frühstück [0400]" abändern.
Wird nun über diese Touchscreen-Artikeltaste der Kombi Cappuccino gebucht, dann bucht unsere Software automatisch
den Folgeartikel Kombi Kuchen dazu. Es ist auch möglich mit den Zahlentasten eine andere Menge vorzuwählen.
Touchscreen Hauptgruppe ändern
Mit dieser Funktion können Sie das Aussehen, die Beschriftung und das Icon der 6 Hauptgruppen-Tasten verändern. Die Bedienung ist fast selbsterklärend.
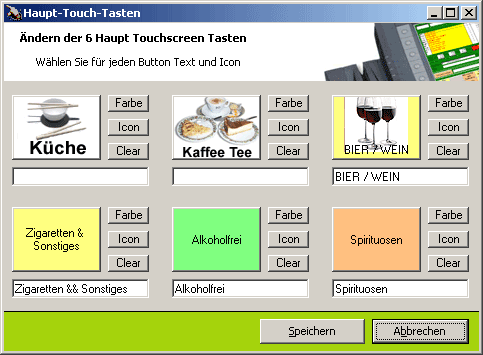
Mit "Clear" löschen Sie das Icon wieder. Sie können für die Symbole entweder Dateien mit der Endung .ico oder Bitmap-Dateien verwenden. Achten Sie aber bei den Bitmap-Dateien darauf, dass Diese nicht zu groß sind.
Wenn Sie die Icons und Bitmaps im BONit Programmverzeichnis (in einem Unterverzeichnis) ablegen, dann kann auch jede Kassenstation auf diese Einstellungen zurückgreifen. Wenn Sie die Icons jedoch nur Lokal speichern, dann werden diese nur auf der Lokalen BONit Installation zu sehen sein.
Speisenänderungen (Gästewünsche) eingeben
Detailinformationen finden Sie im Abschnitt 12.9. Speisenänderungen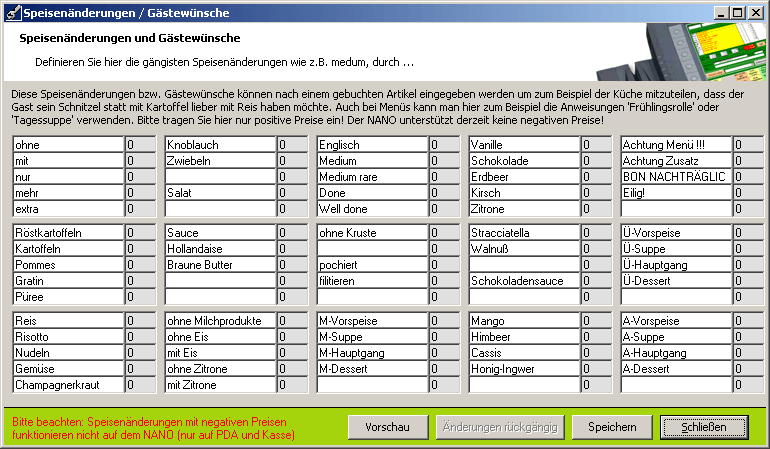
Artikelgruppen
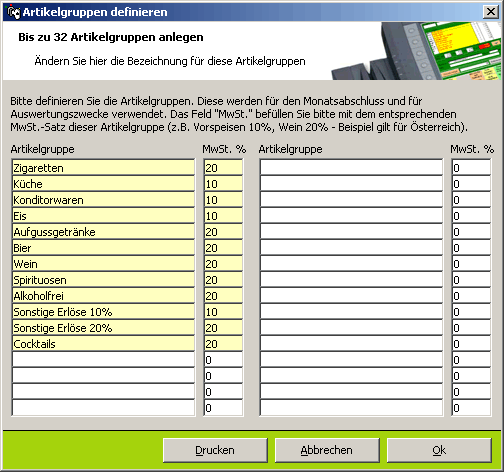
Die Gruppendefinitionen sind für den korrekten Monatsabschluss und für diverse Auswertungen*) notwendig und sollten deshalb auf jeden Fall definiert werden. Steuersätze müssen ebenfalls angegeben werden!
*) Pro Artikelgruppe kann nur ein MwSt.-Satz eingegeben werden. Verkaufen Sie in einer Artikelgruppe Waren mit unterschiedlichen Steuersätzen, so müssen Sie 2 Artikelgruppen anlegen und die Artikel im Artikelstamm entsprechend zuordnen. Dies ist für eine korrekte Auswertung unerlässlich.
ACHTUNG!
MwSt.-Sätze mit '0%' (z.B. für das Verwalten von Gutscheinen) sind nur dann zulässig, wenn im Artikelgruppentext am Anfang ein großes 'G' gefolgt von einem kleinen 'u' geschrieben wird. Der nachfolgende Text kann dann beliebig geschrieben werden.
Haben Sie vor unseren NANO zu verwenden, dann legen Sie 12 Artikelgruppen dafür an (siehe auch NANO Bedienungsanleitung).
Sie können sich eine Liste der aktuellen Artikelgruppen und Steuersätze mit der Funktion „Drucken“ ausdrucken.
Rechnungs-Layout ändern
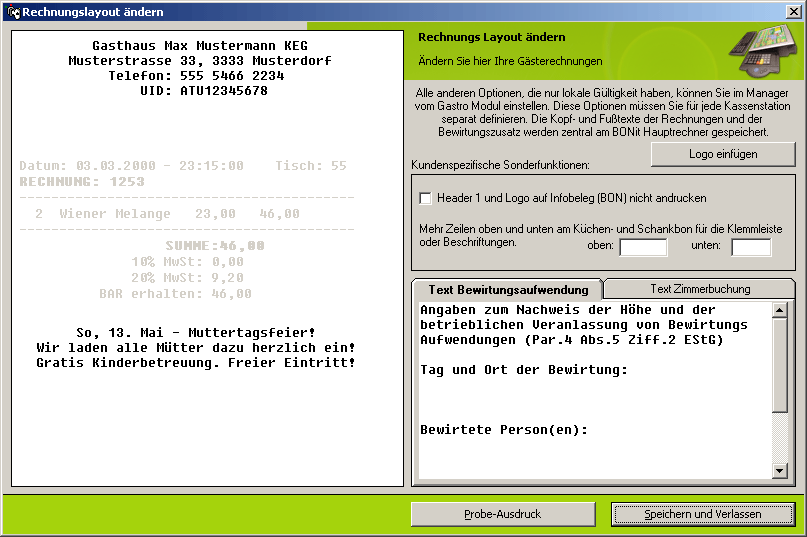
Ähnliche Funktion wie im Gastro-Modul unter Manager. Jedoch gibt es hier zwei weitere Optionen. Sie können bestimmen, dass auf dem Infobeleg kein Header und Footer gedruckt wird. Die zweite Option betrifft die Küchen- und Thekenbons. Hier können sie alternativ mehr Leerzeilen am Anfang und Ende einfügen, um den Bon in eine Klemmleiste zu stecken (sonst würden die ersten Zeilen nicht mehr sichtbar sein).
Bediener Setup (Benutzerberechtigungen)
Wählen Sie die Funktion „Benutzerberechtigungen“ um neue Bediener hinzuzufügen oder vorhandene Bediener zu verwalten. Die Funktion finden Sie in den Abschnitten 3.4 Benutzerberechtigungen und 13.5 Fingerprint erklärt.
Anzahl der Kassenstationen ändern
Verwenden Sie mehrere Kassen, so geben Sie hier die Anzahl der Kassenstationen ein. Dies ist insofern wichtig, dass die anderen Kassen beim Tagesabschluss automatisch heruntergefahren werden. Werden die anderen Kassenstationen beim Tages- oder Monatsabschluss nicht beendet, dann kann es sein, dass Umsätze über den Tagesabschluss hinaus "mitgeschleppt" werden und am nächsten Tag nochmals in der Abrechnung landen.
Alle Kassenstationen herunterfahren
Mit dieser Funktion beenden Sie alle laufenden Kassenstationen. Diese Funktion wird auch vor jedem Tages- und Monatsabschluss automatisch ausgeführt.
Auf den einzelnen Kassen erscheint folgender Hinweis und die Kassen werden heruntergefahren.

Lieferanten anlegen/ändern
Um Ihren Warenbestand optimal zu verwalten und lieferantenabhängige Lagerzugänge realisieren zu können, ist es nötig Ihre Lieferanten zu definieren. Die Beschreibung dieser Funktion finden Sie hier: Lagerzugang
Grafischer Tischplan (Setup)
Diesen Punkt finden Sie im Abschnitt 3.9 ausführlich erklärt.
Gästekartei Import / Export
Hier können Sie Gästedaten aus MS Outlook importieren oder in eine CSV-Datei exportieren.
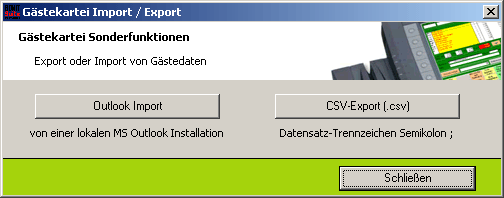
Wählen Sie hier, welche Daten Sie exportieren möchten. Nach dem Start des Exports erscheint noch folgendes Dialogfeld:

Wenn Sie MS Excel auf dem Rechner installiert haben, dann öffnet sich die CSV-Datei gleich in einem übersichtlichen Tabellenformat. CSV-Dateien können mit verschiedenen Programmen eingelesen und weiterverarbeitet werden.
URL für Online-System definieren
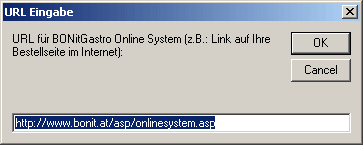
Hier legen Sie die URL für die anzuzeigende Internetseite fest. Diese Internet-Seite wird geladen, sobald Sie auf den Button "Online-System" im BONit Hauptprogramm klicken. Die Seite wird ebenfalls bereits beim Aufruf von BONitGastro geladen und dann wieder beim Beenden.
Mögliche Verwendung dieser Funktion: Online Reservierungssystem, Online Bestellsystem, Werbeeinblendung aus Ihrer Internet-Seite, Flash-Animationen auf einer Internet-Seite (Achtung erhöhter Ressourcenverbrauch auf dem Rechner).
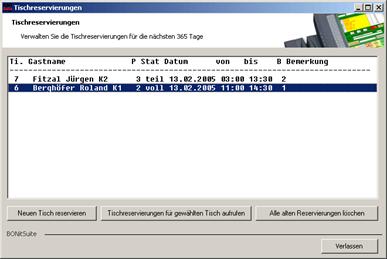 Tischreservierungen verwalten
Tischreservierungen verwalten
Hier können Sie alle bereits erledigten und zukünftigen Tischreservierungen überblicken. Sie haben hier die Möglichkeit alle Reservierungen aus der Vergangenheit mit einem Tastendruck zu löschen.
Verwenden Sie auch hier besser die umfangreichere Funktion im Modul BONitGastro.
Preisebenen und Happy-Hour Funktion
Im Artikelstamm haben Sie die Möglichkeit für jeden Artikel einen zweiten Verkaufspreis festzulegen. Sie können im Buchen-Feld von BONitGastro zwischen Preisebene 1 und Preisebene 2 umschalten, sofern Sie die Berechtigung dazu haben.
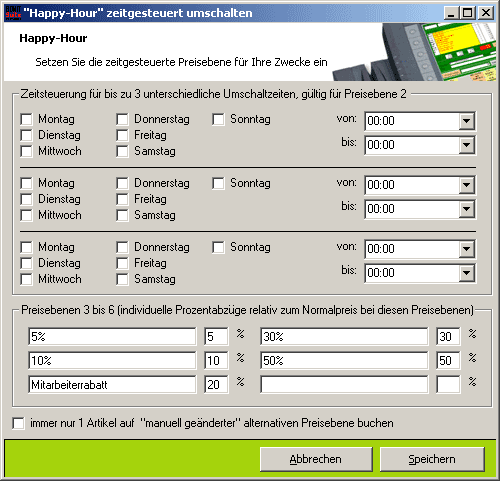
Im Büromodul haben Sie unter dem Menüpunkt „Happy-Hour ...“ die Möglichkeit die 2. Fixpreisebene zu bestimmten Zeiten automatisch umschalten zu lassen. Ist kein VK2 angegeben, dann wird in der Happy-Hour-Zeit automatisch der VK1 gebucht.
Zusätzlich gibt es auch noch 6 weitere Preisebenen, welche mit einem Prozent-Abschlag relativ zu VK1 arbeiten. Tragen Sie im großen Feld die Beschreibung ein und im kleinen Feld den Rabatt (z.B.: "Stammkunden 10%", "10").
Die Option "immer nur 1 Artikel auf manuell geänderter alternativen Preisebene buchen" hat folgende Funktion:
Sie öffnen einen Tisch und schalten manuell auf die Preisebene 2 oder eine von den 6 individuellen Preisebenen um. Sie buchen einen Artikel mit Preisebene 2(oder individuelle Preisebene), sofort danach buchen Sie wieder auf Preisebene 1. Man kann also nicht ungewollt den ganzen Tisch auf Preisebene 2 bonieren. Arbeiten Sie mit der Kundenkartenfunktion, dann darf diese Option nicht aktiviert sein, da sonst nur das erste Produkt mit dem Kundenspezifischen Preis gebucht wird.
Zeitgesteuerter RESET der Bedienerumsätze
Sie können einen RESET der Bedienersummen zu einer bestimmten Tageszeit durchführen lassen. Dazu geben Sie eine Start- und Endzeit mit mindestens ½ Stunde Dauer an.
Diese Funktion ist dann hilfreich, wenn Sie nicht an jedem Tag einen Tagesabschluss machen, sondern am Monatsende mit der Funktion „Reorganisation“ Ihre Tagesabschlüsse durchführen.
Die Bedienersummen sollten jedoch jeden Tag von Null beginnen, damit Ihre Bediener wissen, wie viel Umsatz sie haben bzw. wie viel Geld Sie abgeben müssen.
Um diese Funktion automatisch durchführen zu lassen, muss das Gastro-Modul auf jedem Fall laufen. Nur dann kann der Bedienerabschluss automatisch zu der vordefinierten Zeit durchgeführt werden.
Wichtig: Sie müssen dem ersten Bediener im System (ID 1) Manager-Rechte geben. Beachten Sie, dass diese Funktion nur bei aktivem Gastro-Modul funktioniert. Beachten Sie, dass das Gastro-Modul mindestens einmal zwischen jedem automatischen Abschluss neu gestartet wird und sich BONit Gastro immer in der Grundmaske befindet. Es dürfen keine weiteren BONit Module zum Zeitpunkt des Abschlusses laufen (PDA-Sync oder andere Stationen).
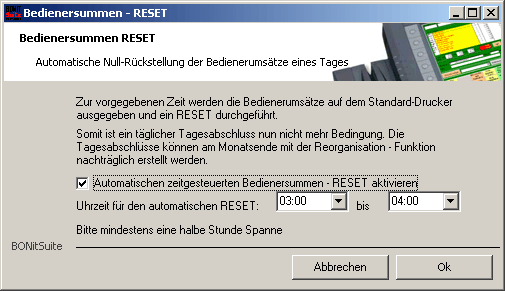
Zeitgesteuerter Tagesabschluss
Hier können Sie, wie auch beim Bedienerreset, eine Zeit definieren an dem ein automatischer Tagesabschluss durchgeführt werden soll. Beachten Sie, dass diese Funktion nur bei aktivem Gastro-Modul funktioniert. Beachten Sie, dass das Gastro-Modul mindestens einmal zwischen jedem automatischen Abschluss neu gestartet wird und sich BONit Gastro immer in der Grundmaske befindet. Es dürfen keine weiteren BONit Module zum Zeitpunkt des Abschlusses laufen (PDA-Sync oder andere Stationen).
2. Preisebene für bestimmte Tische
Hier definieren Sie bestimmte Tische, auf denen immer automatisch die 2. Preisebene gebucht wird.
Tischnamen
Hier können Sie die individuellen Tischnamen verwalten. Einfacher geht es wahrscheinlich über die Funktion bei der Tischauswahl im Gastro-Modul.
Zahlarten ausblenden - Anzahl der Rechnungsbelege
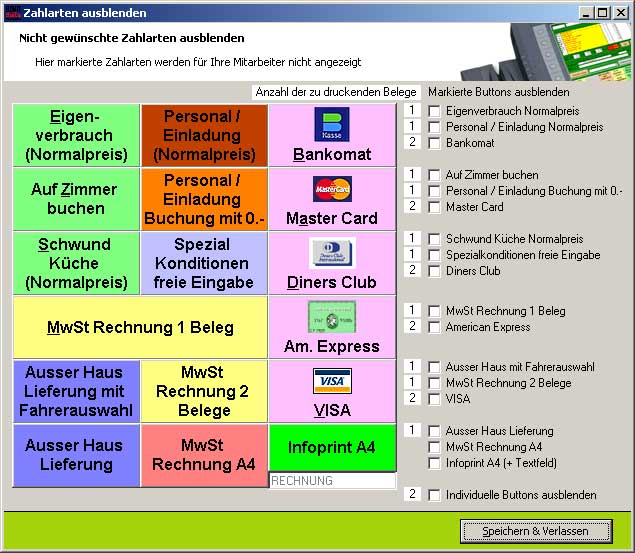
Oft möchten Sie Ihrem Personal nicht alle Zahlarten unter den "Sonstigen Zahlungsarten" erlauben. Hier können Sie einzelne Zahlarten vor Ihrem Personal verbergen. Ebenso können Sie die Anzahl der zu druckenden Belege definieren. Beachten Sie, dass Bediener mit Manager-Rechten immer automatisch alle Zahlungsarten sehen.
Prozente für Spezialkonditionen
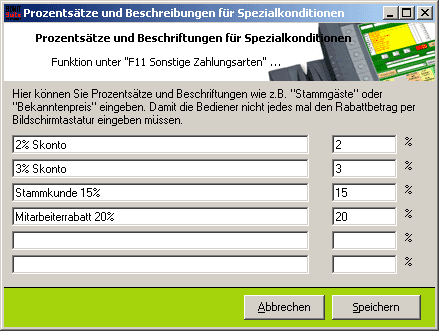
Definieren Sie hier Prozentsätze für den Punkt "Spezialkonditionen" unter "Sonstige Zahlungsarten". Links können Sie eine Bezeichnung eingeben, rechts den entsprechend abzurechnenden Prozentsatz (Rabatt).
Displaytext für externes Kundendisplay
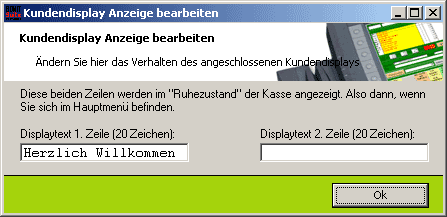
Stellen Sie hier den Standardtext für die Kundendisplay-Anzeige ein. Dieser Text wird immer dann gezeigt, wenn gerade nichts gebucht wird.
A4-Rechnungslayout ändern
Mit dieser neuen Funktion können Sie das Layout Ihrer A4-Rechnungen etwas individueller gestalten. Die Funktionen sollten selbsterklärend sein.
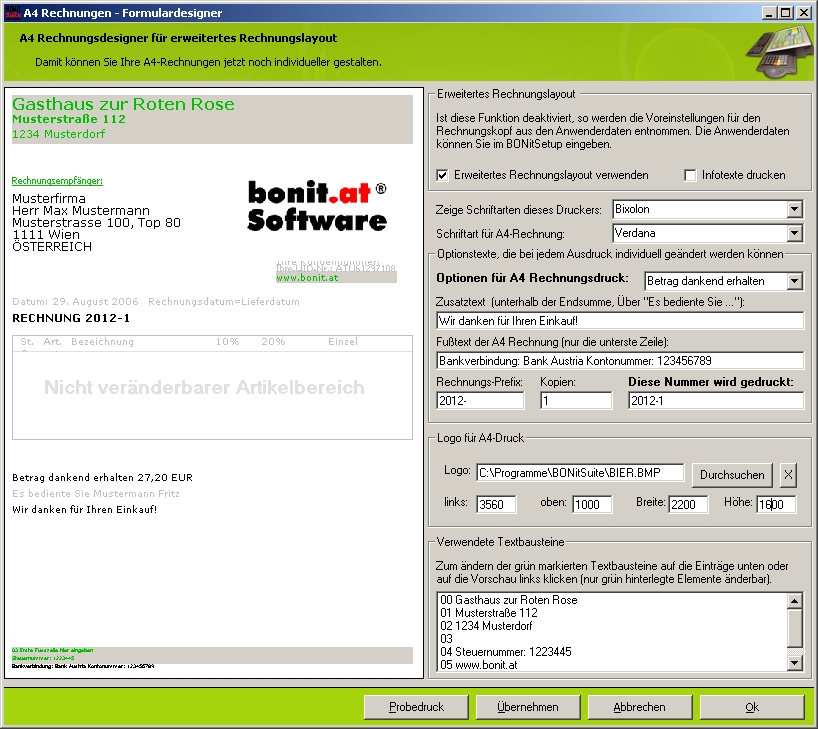
Aktivieren Sie auf jeden Fall die Option "Erweitertes Rechnungslayout verwenden" um diese Einstellungen für Ihre A4-Ausdrucke zu verwenden.
Alle Einstellungen gelten nur auf dem lokalen Rechner und müssen für jede Kasse separat definiert werden.
Währung und Wechselkurs einstellen
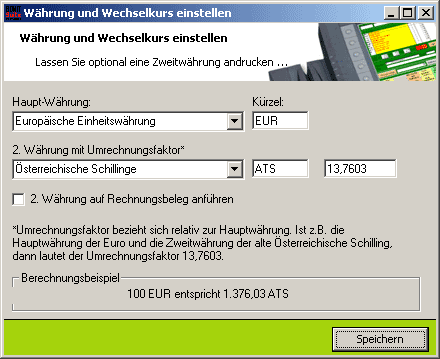
Performance Einstellungen (für schwächere PCs)
Eine Aktivierung dieser Funktionen bringt eine verbesserte Buchungsgeschwindigkeit bei nicht so leistungsstarken Rechnern.
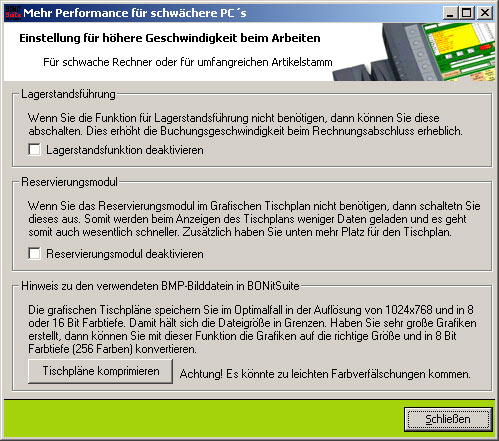
MENÜINHALT BELEGNACHDRUCKE
Rechnungsnachdruck

Hier haben Sie die Möglichkeit eine Rechnungsnummer nachzudrucken. Wenn Sie die Rechnungsnummer nicht wissen, dann können Sie hier die erweiterte Belegsuche starten um die Rechnungsnummer herauszufinden.
Tagesabschluss Nachdruck
Hier können Sie Kopien der Tagesabschlüsse ausdrucken.
Monatsabschluss Nachdruck
Hier können Sie Kopien der Monatsabschlüsse ausdrucken.
A4 Rechnungsnachdruck mit Adresszusatz
Hier haben Sie die Möglichkeit eine Rechnung im A4-Format nachzudrucken und gleichzeitig eine Kundenadresse aus der Adresskartei anzudrucken.
Stornolog.txt einsehen oder löschen
In der Datei Stornolog.txt wurden bis zur Version 3.0 alle Storni chronologisch gespeichert. Möchten Sie sich einen Überblick über diese Storni machen, dann wählen Sie den Menüpunkt „Stronolog.txt einsehen“. Sie sehen am Bildschirm alle Storni. Mit "Listeninhalt drucken" können Sie die Storno-Positionen ausdrucken. Möchten Sie einen Reset der Log-Datei durchführen, so wählen Sie einfach den Menüpunkt „Stornolog.txt löschen“. In der neuen Version 3.5 werden die Storni und die Bondruckbelege im Änderungsprotokoll (Menü Bewegungsdaten) gespeichert.
Reorganisation von Tages- und Monatsabschlüssen (Funktion seit Juni 2016 nicht mehr verfügbar!)
Für Betriebe deren Buchungstage immer nach 0:00 Uhr beginnen und vor 24:00 enden besteht die Möglichkeit Tagesabschlüsse zu reorganisieren, wenn diese nicht regelmäßig oder gar nicht gemacht werden/wurden (was nicht zu empfehlen ist).
Diese Funktion löscht alle vorhandenen Tagesabschlüsse und Monatsabschlüsse für den gewählten Monat und erstellt diese aus den in der Datenbank gespeicherten Buchungszeilen neu. Beachten Sie bitte, dass es hierbei Differenzen zwischen den ursprünglichen Tagesabschüssen und den nachgedruckten Tagesabschlüssen geben kann wenn Ihr Betrieb auch manchmal über Mitternacht Buchungen macht.
Diese Differenz ergibt sich aus folgendem Grund:
Den Tagesabschluss könnten Sie theoretisch auch erst um 0:30 machen und in der halben Stunde zwischen 0:00 und 0:30 könnten noch Buchungen in den „vorigen“ Tag mit eingerechnet werden. Die Reorganisation berechnet die Tagessummen jedoch nach dem Datum. Also werden hier die Buchungen nach 0:00 bereits in den nächsten Tagesabschluss mit eingerechnet.
So reorganisieren Sie einen kompletten Monat und drucken die Tages- und Monatsabschlüsse erneut aus:
1. Führen Sie eine Datensicherung aus (über den ersten Menüpunkt im Büromodul)
2. Wählen Sie den richtigen Monat (entweder manuell oder mit "vergangener Monat"
3. Stellen Sie sicher, dass Sie die richtige Anzahl an Tagen eingestellt haben (30 oder 31 oder 28 bzw. 29 im Februar)
4
.
Aktivieren Sie die Häkchen bei folgenden Optionen:
- Alle alten Tagesabschlüsse ....
- Tagesabschlüsse nach Reorganisation ...
- Monatsabschlüsse nach Reorganisation ...
- Ich bin mir bewusst, dass ...
5. klicken Sie auf "Durchführen"
6. Im erscheinenden Druckerdialog wählen Sie bitte den Drucker auf dem Sie die Abschlüsse ausgeben möchten
7. Im zweiten Druckerdialog wählen Sie den Drucker für den Monatsabschluss
8. Fertig. Sie erhalten nun alle Tage und das gesamte Monat neu ausgedruckt.
Bitte beachten Sie, dass diese Funktion nicht den normalen Tages- und Monatsabschluss ersetzt. Machen Sie daher IMMER einen Tagesabschluss und zwingend nach dem letzen Tagesabschluss im Monat einen Monatsabschluss. Nur so werden die Tages- und Monatssummen auf NULL zurückgestellt. Tun Sie das nicht, dann "schleppen" Sie die Umsatzsummen in den nächsten Monat mit. Bitte führen Sie eine Reorganisation immer nur nach Rücksprache mit dem Support durch!
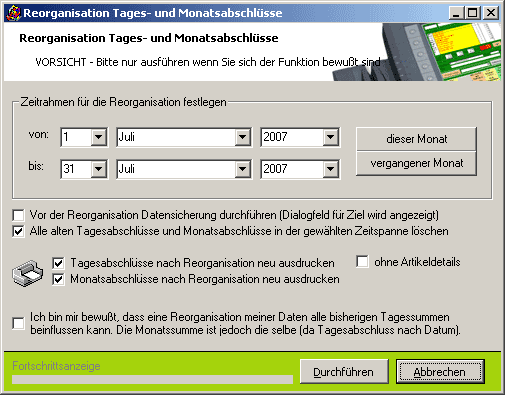
MENÜINHALT BEWEGUNGSDATEN
Bondruck Logfile, Manager Logfile und Storno Logfile durch Änderungsprotokoll ersetzt
Bisher wurden alle Küchen- und Schankbelege in der Datei "journal.txt" mitgelogt. Das aber nur dann, wenn der Bondruck aktiviert war. Andernfalls wurde diese Datei gar nicht geschrieben. Im Büromodul gab es einen Menüpunkt, wo man sich dieses Logfile ansehen, ausdrucken oder auch löschen kann. Genau so verhielt es sich mit dem Stornologfile. Die Datei manager.log wurde unsichtbar im Hintergrund geführt und hat einige Benutzeraktionen mitprotokolliert.
Diese drei Protokolldateien verlieren mit der neuen Version 3.5 deren Berechtigung und werden nicht mehr geführt. Stattdessen gibt es eine eigene Datenbank - die so genannte "Änderungsprotokoll-Datenbank".
In dieser Datenbank werden alle Geschäftsfälle unlöschbar und chronologisch gespeichert.
Geschäftsfälle sind u.A.:
* Bondruck (Schank- und Thekenbeleg mit positiver Stückzahl - auch wenn der Bondruck deaktiviert ist)
* Storno (Schank- und Thekenbeleg mit negativer Stückzahl - auch wenn der Bondruck deaktiviert ist)
* Infobelegdruck
* Rechnungsabschluss
* Stammdatenänderung (Preis, Artikelbezeichnung, Steuer)
* Benutzerdatenänderung (Name, Berechtigung, Zugangscodes)
* Abschlüsse (Tagesabschluss, Bedienerabrechnung ...)
* Sonstige Ereignisse
Dieses so genannte Änderungsprotokoll wird genau so wie die Buchungsdatenbank in einer verschlüsselten, nicht manipulierbaren Datenbank gespeichert und enthält alle Geschäftsvorfälle die Kasse betreffend.
Dies entspricht der Bestimmung: ..vollständige, richtige und unveränderbare Erfassung aller Geschäftsvorfälle..
Natürlich kann man das Änderungsprotokoll jederzeit einsehen und auch exportieren. Dazu gibt es im Büromodul im Menü "Bewegungsdaten" den Punkt "Journal, Storni, Änderungsprotokoll mit Exportfunktion".
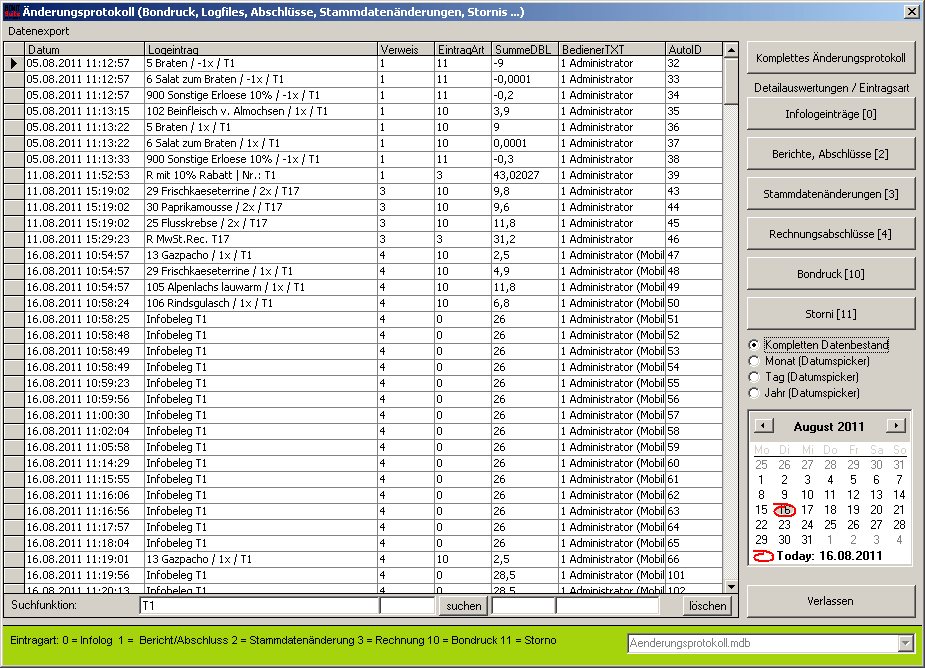
Hier kann man mittels Filter entweder alles oder bestimmte Vorgänge anzeigen und optional auch exportieren. Zum Export der Daten zuerst den Anzeigezeitraum um die Anzeigekategorie definieren. Danach über den Menüpunkt "Datenexport" Die angezeigten Daten in eine CSV-Datei exportieren.
Mögliche Anzeigezeiträume:
* Kompletter Datenbestand
* 1 Jahr
* 1 Monat
* 1 Tag
Mögliche Anzeigekategorien:
* Alles
* Nur Infoeinträge
* Berichte, Abschlüsse
* Stammdatenänderungen
* Rechnungsabschlüsse
* Bondruck
* Storno
Datenträgerbereitstellung für das Finanzamt und Einrichtung nach § 131 Abs. 2 und 3 BAO
Im Falle einer Betriebsprüfung möchte das Finanzamt womöglich Daten von Ihrer Kasse. Diese können Sie mit dem neuen Exportmodul entsprechend der Vorgaben der GDPdU (Deutschland) und BAO (Österreich) aufbereiten und Exportieren. Den Menüpunkt "Datenträgerbereitstellung nach GDPdU .." finden Sie im Büromodul unter dem Menü "Bewegungsdaten":
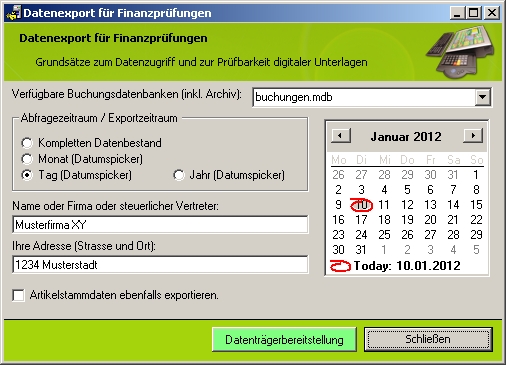
Wählen Sie einfach den Exportzeitraum, geben Ihre Firmendaten ein und klicken auf Datenträgerbereitstellung. Sie werden anschließend aufgefordert einen Zielort für den Export anzugeben. Danach werden alle Daten in CSV-Dateien exportiert. Möchten Sie, dass auch Ihre Artikeldaten exportiert werden, dann aktivieren Sie die entsprechende Checkbox im Exportfenster.
Der Datenexport enthält folgende Dateien für IDEA 2002:
* Aenderungsprotokoll.csv (Änderungsprotokoll )
* Artikelexport.csv (Artikeldaten optional)
* buchungen.csv (Alle Buchungszeilen)
* readme.txt
* index.xml (Exportinformationen für IDEA 2002 gemäß GDPdU)
* gdpdu-01-08-2002.dtd (XML-Definition für index.xml)
Die exportierten Daten bitte auf CD- oder USB-Stick dem Finanzprüfer übergeben.
Für Österreich sind die Dateien index.xml und gdpdu-01-08-2002.dtd zwar nicht erforderlich, es schadet aber nicht, wenn Sie diese ebenfalls an den österreichischen Prüfer übermitteln.
BAO Buchungsfälle
In Österreich ist diese Funktion eine der wichtigsten seit 1.1.2008. Definieren Sie einfach einen Zeitraum (Tag, Monat oder Jahr) und klicken Sie auf "Buchungsfälle anzeigen". Im Hauptfenster erscheint nun eine Liste mit allen Buchungsfällen im gewählten Zeitraum. Diese Liste können Sie ausdrucken oder als Textdatei speichern um diese dem Finanzamt auf Verlangen vorzulegen. Diese Daten befinden sich in einem umfangreicheren Ausmaß auch auf dem Export-Datenräger der oben beschriebenen Funktion.
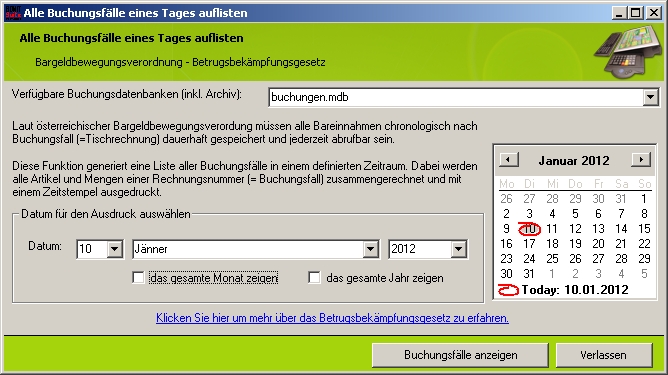
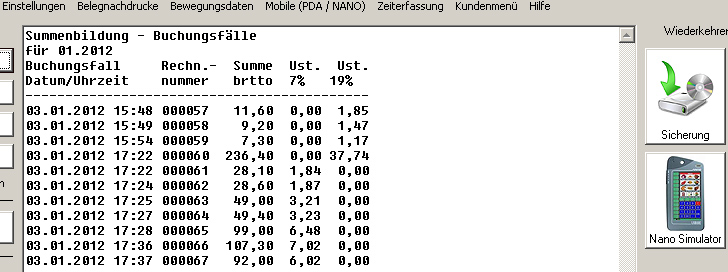
MENÜINHALT MOBILE (PDA/NANO)
Grafischer Tischplan für PDA
Hier können Sie entweder den vorhandenen Tischplan oder ein neues Bitmap Bild als Grafischen Orientierungsplan für Ihren PDA aufbereiten. Mit der Funktion "Grafischen Plan vom Server laden" am PDA, können Sie sich diese Grafiken auf den PDA laden. Am PDA sind die Grafiken nicht klickbar. Sie sind nur zur Orientierung des Personals gedacht.
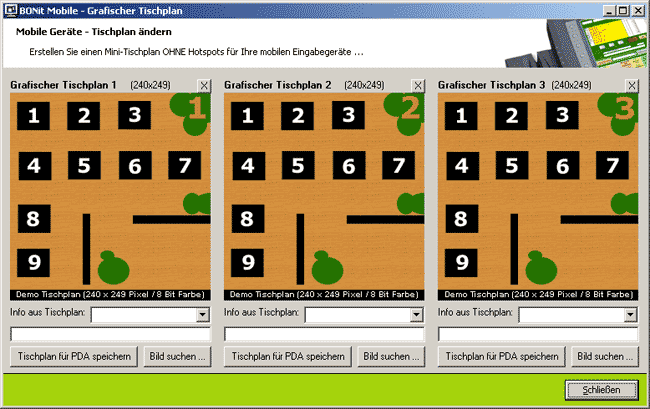
PDA Konfiguration
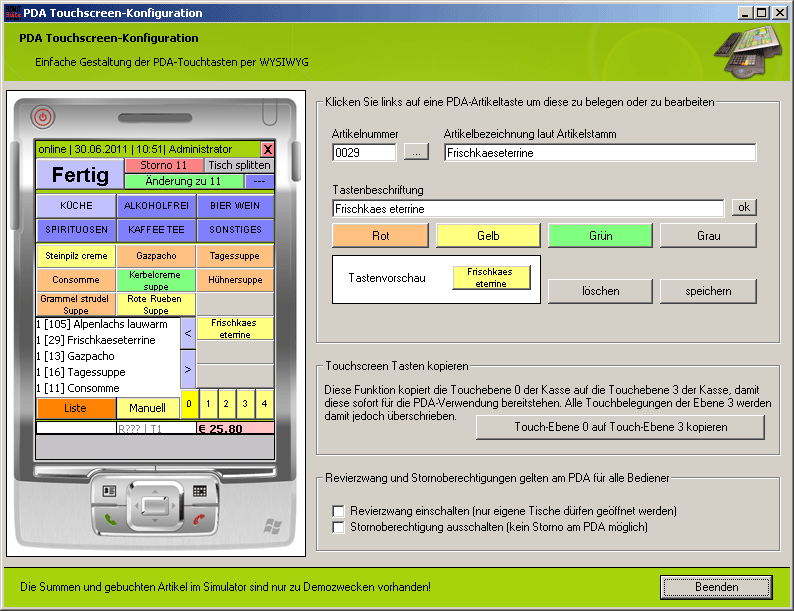
Hier können Sie die Parameter für Stornoberechtigung und Revierzwang sowie die Touchscreen Belegung für den PDA festlegen.
NANO Simulator:
Hier können Sie sich bereits auch ohne entsprechendes Endgerät ein Bild von den Funktionen des BONit NANO machen. Diese Simulatoren eignen sich sehr gut um die Artikelgruppen und Touchtasten entsprechend für die mobilen Endgeräte aufzuarbeiten und rasch zu testen.
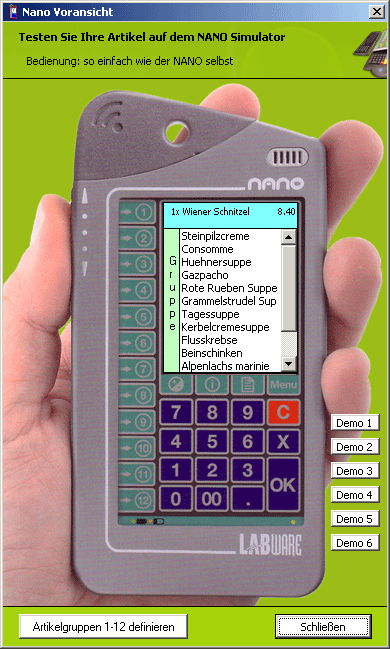
MEÜINHALT ZEITERFASSUNG
Zeiterfassung auswerten / Reset
Wenn die Funktion "Arbeitszeiterfassung anmelden/Abmelden" in BONit Gastro unter Funktionen von den Bedienern genutzt wird, können Sie hier die im System erfassten Zeiten auswerten.
MENÜINHALT KUNDENMENÜ
Kundenmenü (Kundenspezifische Erweiterungen)
Diese Erweiterungen werden nicht alle erklärt, da diese sehr komplexe und komplizierte Kundenwünsche waren. Eine Erklärung ist nicht vernünftig zu schreiben. Bei Bedarf werden Sie von uns persönlich eingewiesen.
1. Anzahlungs-Option für A4-Rechnungen
Diese Funktion ist nur für einen bestimmten Kunden reserviert! Keine Erklärung!
2. Bei PDA-Bondruck WAV-Datei abspielen
Wenn Sie mit PDA´s arbeiten, dann können Sie sobald ein Bondruck stattfindet automatisch eine WAV-Datei abspielen lassen. Dies ist dann interessant, wenn der Rechner in der Nähe der Küche/Schank steht und der Drucker of überhört wird. Sobald vom PC ein Signal ertönt weis das Personal, dass ein neuer Bon gedruckt wurde.
3. Tischnummer für Schnellbuchungen ändern
Im POS-Modus wird normalerweise der Tisch Nr. 700 für die Schnellbuchungstaste verwendet. Im Netzwerkbetrieb ist es aber oft erforderlich, dass auf jeder Kasse ein anderer Schnellbuchungstisch eingestellt werden kann. Diese Funktion hat also immer nur Lokal Auswirkungen und muss auf jeder Kasse separat eingestellt werden (falls Bedarf besteht).
4. Bar-Lagerstand auffüllen
Diese Funktion kopiert die Mindestlagerstandswerte in den aktuellen Lagerstand. Hier können Sie also vorher über "Artikelstamm bearbeiten" im Feld "Mindestlagerstand" den Soll-Lagerstand für Ihre Bar (Thekenladen) eingeben. Am Tagesbeginn werden die Laden mit diesem Soll-Lagerstand befüllt und der Computer-Lagerstand mit dieser Funktion auf den Soll-Lagerstand gestellt. Nach Tagesende sehen Sie dann genau laut Ihrer Lagerstandsliste wie viele Artikel noch da sind bzw. wie viele Sie tatsächlich verkauft haben. So können Sie einfach eine tägliche Inventur machen.
5. Lokalen Bondruck umleiten
Mit dieser Funktion haben Sie die Möglichkeit die Ausgabe des Bondrucks (Theken- und Küchenbeleg) von einem im Artikelstamm vordefinierten Drucker auf einen anderen Drucker umzuleiten. Diese Funktion ist bei mehreren Bars oder im Netzwerk hilfreich.
 6. ZNR - fortlaufende Nummer am Tagesabschluss
6. ZNR - fortlaufende Nummer am Tagesabschluss
Hier können Sie eine Fortlaufende Nummer und die Firmenkennung am Tagesabschluss andrucken lassen. Default ist diese Funktion deaktiviert. Zum Aktivieren einfach den Menüpunkt anwählen und mit "Ja" bestätigen. Genau so können Sie mit "nein" diese Z-Bon-Nummer wieder deaktivieren.
Gehen Sie folgendermaßen vor um die in Deutschland vorgeschriebene fortlaufende Nummer am Tagesabschluss andrucken zu lassen:
1) Machen Sie ein Update auf die neueste Version
2) Aktivieren Sie diese Funktion auf dem Rechner wo Sie die Tagesabschlüsse durchführen
3) Führen Sie die Tagesabschlüsse immer nur auf diesem Rechner durch (die Z-Nummer wird nur lokal gespeichert)
7. Kundenkarten Optionen
Hier haben Sie die Möglichkeit Kundengesteuert die Preisebenen umzuschalten und das Kaufverhalten Ihrer Kunden zu analysieren. Die Handhabung ist etwas schwieriger und schließt einige andere Funktionen aus, deshalb finden Sie hier auch keine separate Anleitung dafür.
8. Menü Generator
9. Bezeichner für Speisenfolgen
Siehe separate Beschreibung im Handbuch unter Punkt 13.15
10. Art der Tischverrechnug für Bediener ändern
Wenn Sie diese Funktion aktivieren, dann wird der Umsatz demjenigen Bediener zugeordnet der den Tisch abschließt bzw. die Rechnung erstellt. In der Grundeinstellung wird der Umsatz demjenigen Bediener zugeordnet der den Tisch erstmalig öffnet oder bebucht.
 Bitte beachten Sie folgende Regelungen bezüglich Kombination mit mobilen Geräten:
Bitte beachten Sie folgende Regelungen bezüglich Kombination mit mobilen Geräten:
PDA Normalversion
Die Funktion muss deaktiviert bleiben
PDA Extended Version
Die Funktion kann abhängig von den Einstellungen im PDA-Setup aktiviert oder deaktiviert sein. Jedoch immer auf allen Geräten gleich.
NANO
Die Funktion MUSS aktiviert sein.
11. Bedienungsentgelt am Tagesabschluss
Ist diese Funktion aktiviert und ist ein Prozentsatz angegeben, dann wird am Tagesabschluss das Bedienerentgelt mit angedruckt. Das Bedienerentgelt berechnet sich nach dem Nettoumsatz. Eine Aufsplittung auf einzelne Bediener ist nicht möglich.
12. Außer Haus Verkauf (Deutschland)
Der Außer Haus Verkauf für Deutschland wurde nun grundlegend erneuert und in der Anwendbarkeit ungemein verbessert.
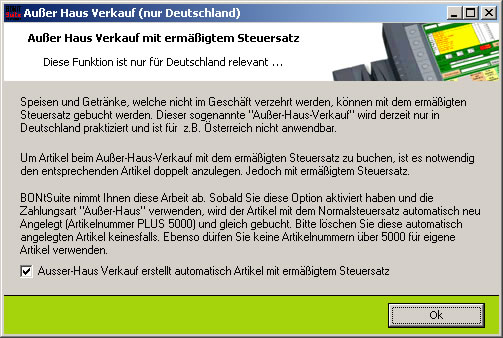
Diese Funktion können Sie nur aktivieren, wenn Sie keine Artikel über der PLU-Nummer 5000 angelegt haben. Beim Buchen eines normalen Artikels mit der Zahlungsart "Außer Haus (7%)" wird dieser automatisch (ohne Ihr Zutun) ein zweites Mal mit dem ermäßigten Steuersatz angelegt (PLU-Nummer + 5000) und dauerhaft gespeichert. Sie werden bemerken, wie einfach das geht.
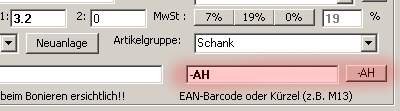 Diese Funktion unterscheidet nicht, ob es sich um Speisen oder Getränke handelt. Daher müssen Sie bei Getränken, welche natürlich keinen ermäßigten Steuersatz beim Außer Haus Verkauf haben im Feld "Barcode / EAN" im Artikelstamm den Wortlaut "-AH" eingeben (minus, A, H). Damit werden die so markierten Artikel von dieser Funktion ausgeschlossen. Bei der Funktion "Artikelstamm bearbeiten" im Büromodul finden Sie rechts vom Feld "Barcode" bereits einen Button, der automatisch "-AH" in das Feld "Barcode" einträgt.
Diese Funktion unterscheidet nicht, ob es sich um Speisen oder Getränke handelt. Daher müssen Sie bei Getränken, welche natürlich keinen ermäßigten Steuersatz beim Außer Haus Verkauf haben im Feld "Barcode / EAN" im Artikelstamm den Wortlaut "-AH" eingeben (minus, A, H). Damit werden die so markierten Artikel von dieser Funktion ausgeschlossen. Bei der Funktion "Artikelstamm bearbeiten" im Büromodul finden Sie rechts vom Feld "Barcode" bereits einen Button, der automatisch "-AH" in das Feld "Barcode" einträgt.
13. Individuelle Buttonbeschriftung in der Buchungsmaske
Hier können Sie Funktionstasten anders beschriften oder ausblenden.
14. BubbleTea- und Coffee to Go
Diese Funktion für BubbleTee Restaurants ist in einem extra Punkt beschrieben: Kapitel 13.19 klicken Sie hier.
15. Automatischer Export der buchungen.mdb
Wird diese Funktion aktiviert, dann wird die Datenbank "buchungen.mdb" bei jedem Beenden des Büromoduls in die Datei "buchungenExport.mdb" exportiert. Diese wird im BONitSuite Installationspfad zur Verfügung gestellt (normal c:/programme/bonitsuite) und darauf kann durch andere Programme lesend und schreibend zugegriffen werden. &um Beispiel für regelmäßige Auswertungen oder eigene Export- und SQL Abfragen.
Weitere Funktionen die Sie direkt über die Oberfläche von BONitBackoffice aufrufen können:
Tagesabschlüsse und Monatsabschlüsse
Diese Funktion erreichen Sie direkt über den Hauptschirm von BONitBackoffice.
Die Buttons dazu befinden sich direkt links oben im Schirm.
Sind Umsätze vorhanden, dann können Sie einen Tagesabschluss durchführen. Wurden bereits Tagesabschlüsse durchgeführt, dann können Sie auch einen Monatsabschluss durchführen.
Die Funktionen für Tages- und Monatsabschluss, sowie für die Monats- und Tagesberichte gleichen den Funktionen in BONitGastro.
Alle Kassenstationen die noch laufen und im Netzwerk verbunden sind, werden jedoch VOR dem Tages- oder Monatsabschluss automatisch heruntergefahren. Es erscheint folgendes Fenster, welches Sie nur abbrechen sollten, wenn Sie sicher sind, dass alle Kassenstationen (Programme) bereits beendet wurden.
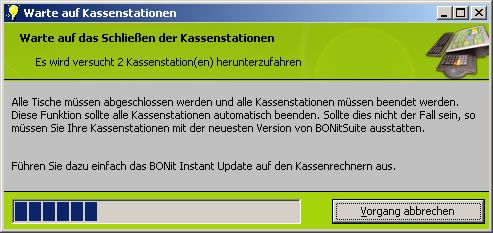
Möchten Sie den Bericht oder Abschluss auf einem Drucker (A4 empfohlen) ausgeben, so markieren Sie das Feld „Bericht auf dem Drucker ausgeben“.

Sollte ein Tages- oder Monatsabschluss einmal wegen Druckerproblemen nicht gedruckt werden, so können Sie im Menü „Belegnachdrucke“ auch diese Tages- und Monatsabschlüsse nachdrucken.
Die Anzeige im Hauptschirm von BONit Backoffice ist nicht identisch mit dem Ausdruck auf dem Drucker. Die Anzeige soll nur einen groben Überblick über die Umsätze geben.
Laufende Umsätze beobachten

Wenn Sie unter dem Anzeigefeld die Option "laufende Tagesumsätze beobachten" aktivieren, dann werden laufend die aktuellen Umsätze im Anzeigefeld aufgelistet. Dieses nützliche Tool wird Ihnen sicher große Dienste leisten.
Mit den Schaltflächen "Ansicht drucken" können Sie die aktuelle Liste auf einem Drucker ausgeben.
Datenbank archivieren
Die Anleitung dazu finden Sie im Abschnitt 13.7 Jahresabschluss (Datenarchivierung)
Eigene SQL-Abfragen erstellen
Im Menü "Auswertungen" finden Sie unter Anderem auch die Funktionen für die benutzerdefinierten SQL-Auswertungen. Einmal für die Datenbank „stammdaten.mdb“ und einmal für die Datenbank „buchungen.mdb“. Diese Datenbank ist manipulationssicher mit einem zufällig generierten Passwort versehen und kann nicht geöffnet werden.
Da die Möglichkeiten per SQL eine Datenbankabfrage zu generieren sehr groß sind und die Erklärung zu weit reichend wäre, möchte ich Ihnen hier nur einige Beispiele aufzeigen. Wie sie mit SQL Datenbankabfragen durchführen können, entnehmen Sie bitte weiterer Literatur.
Beispiel 1: Sie möchten alle Artikel aus dem Artikelstamm anzeigen lassen, welche keinen Einkaufspreis eingegeben haben. Sortiert nach PLU-Nummern!
SQL-String: SELECT * FROM daten WHERE ek=0 ORDER BY plu
Beispiel 2: Sie möchten alle Buchungen von Bediener ‚Chef’ mit dem Artikel ‚Cola’ auflisten (nach Rechnungsnummer geordnet)
SQL-String: SELECT * FROM buchungen WHERE bediener=“Chef“ and bezeichnung LIKE ‚%Cola%’ ORDER BY rechnungsnummer
Zurück zur Übersicht | Seite drucken