3.7. Touchscreen Tasten belegen
Zurück zur Übersicht | Seite drucken
Touchtastenbelegung (für Touchscreen-Betrieb)
 Video zur Funktion
Video zur Funktion
Eine der Hauptfunktionen von BONitSuite ist der Touchscreen Betrieb. Um die Touch-Tasten Belegung zu ändern, klicken Sie auf den Punkt „Touchscreen-Setup“ im Manager. Es erscheint nun die Maske ähnlich wie unten abgebildet.
Erklärung der Bildschirmtasten:
Rechts oben sehen Sie die 6 Hauptgruppen-Tasten (Küche, etc..).
Die beiden Tastenspalten ganz rechts sind Schnellzugriffstasten, die beim Bonieren immer sichtbar sind. Also Artikel, die Sie sehr oft benötigen. Beachten Sie, dass diese Tasten nur bei einer Bildschirmauflösung von 1024x768 sichtbar sind.
Unten sehen Sie 2x 3 Reihen á 10 Touchtasten. Dies sind die Artikeltasten.
In der 3. Touchtastenreihe rechts sehen Sie die gelbe Ebenen-Taste '0>>'. Mit dieser Taste können Sie zwischen den Ebenen 0,1,2 und 3 umschalten. Das bedeutet, Sie haben 1416 Artikeltasten und 28 Fixtasten zur Verfügung.
Links oben sehen Sie Ihre angelegten Artikel.
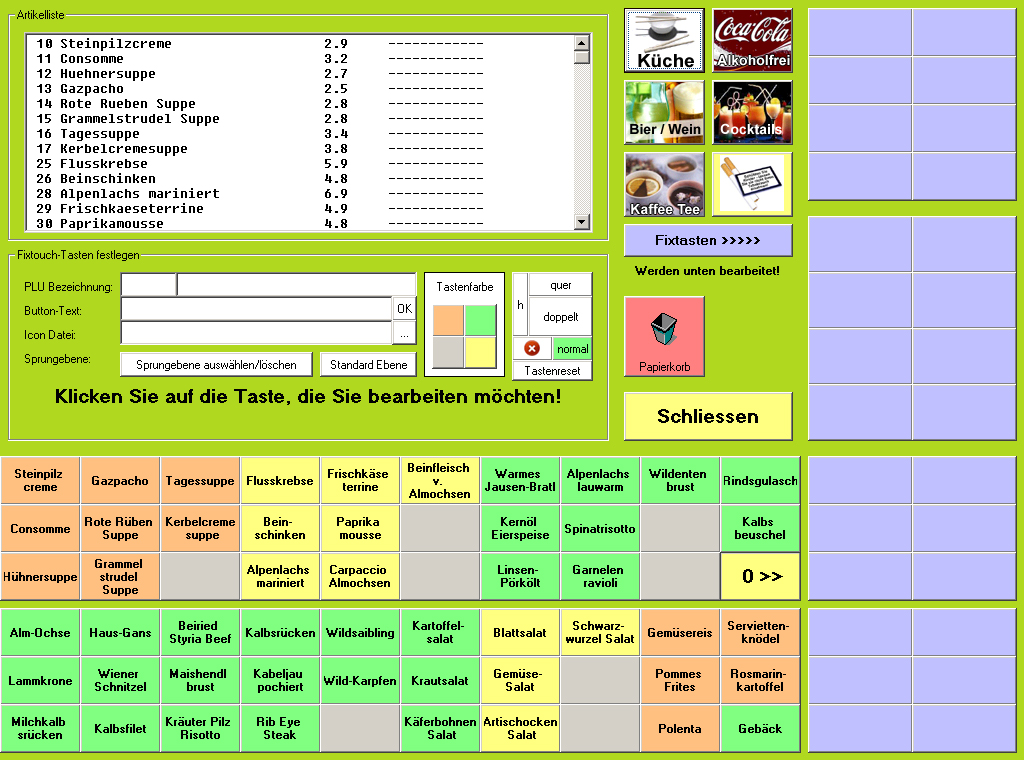
Anlegen einer neuen Touchscreen-Artikel-Taste:
1. Klicken Sie mit der Maus oder dem Finger am Touchscreen auf die Hauptgruppen-Taste (z.B. „Küche“)
2. Wählen Sie mit der Ebenen-Taste die gewünschte Ebene aus (Empfehlung beginnend mit der Ebene 0). Verwenden Sie für oft benötigte Artikel die Ebene „0“
3. Klicken Sie auf die Touchtaste, die Sie belegen möchten.
Im grünen Bereich oben sollte jetzt stehen „Mit welcher PLU soll das Feld belegt werden?“.
4. Geben Sie die PLU-Nummer des gewünschten Artikels in das Feld „PLU „ ein und betätigen Sie die Eingabe mit der Enter-Taste. Es erscheint jetzt die Artikelbezeichnung im Feld rechts daneben und im Feld „Button-Text“
Da oft eine Artikelbezeichnung zu lange für die Taste ist (es werden dann Buchstaben abgeschnitten), können Sie im Feld „Button-Text“ die Tastenbezeichnung nochmals ändern. Z.B. erzwingen Sie mit der Eingabe eines Leerzeichens einen Zeilenumbruch. Im Anschluss drücken Sie bitte den Button 'OK' rechts neben dem Texteingabe Feld.
5.
Anschließend betätigen Sie Ihre Eingabe wieder mit der Enter-Taste.
Die Taste wurde erfolgreich erstellt.
Tastenfarben:
Um der Taste eine Farbe zu geben klicken Sie auf diese und anschließend auf eine Farbtaste (die 4 Tasten neben der Eingabemöglichkeit).
Um die Taste an einen anderen Platz zu verschieben, klicken Sie auf diese Taste und danach auf eine andere leere Taste.
Um eine Taste zu löschen klicken Sie auf diese Taste und anschließend auf den Papierkorb.
Tastengröße:
Ab der Version 3.5 haben Sie in der Auflösung 1024x768 auch die Möglichkeit die Größe der Tasten zu verändern oder Tasten auszublenden.
Hier die Optionsbeschreibungen der einzelnen Tastenformen. Sie haben auch die Möglichkeit einzelne Tasten auszublenden, um größere Tasten komplett darstellen zu lassen. Bitte beachten Sie, dass Sprungebenen-Tasten nicht in der Größe verändert werden können.
Sie können eine Tastenbeschriftung auch unterstreichen. Dazu einach ein "_" am Anfang der Tastenbeschriftung setzten.
h |
Taste 2-fach hoch | X |
Taste ausblenden |
quer |
Taste 2-fach quer | normal |
Standardgröße wiederherstellen |
doppelt |
Taste 2-fach hoch und 2-fach quer | Tastenreset |
Alle auf Standardgröße wiederherstellen |
Anlegen einer neuen Touchscreen-Fixtaste (rechts):
Eine Ausnahme bei der Touchscreenbelegung stellen die Fixtasten rechts dar. Um diese zu bearbeiten müssen Sie ein wenig anders vorgehen:
Klicken Sie einmal auf die Taste „Fixtasten >>>>“.
Nun erscheinen die Fixtasten einmal rechts und einmal unten im Artikel-Tasten Bereich.
Bearbeiten Sie nun die Tasten genau so wie im vorigem Absatz beschrieben. Die Änderungen im unteren Tastenbereich werden automatisch auf die rechte Seite übertragen. Bei den Touchscreen-Fixtasten dürfen Sie die Ebenen-Taste nicht betätigen.
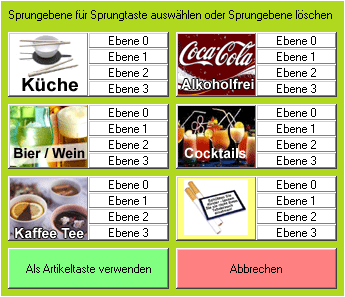
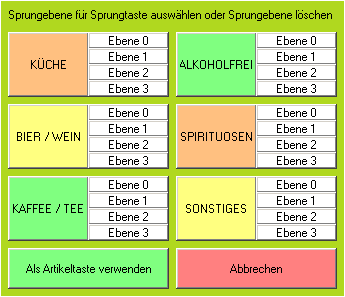
Besonderheit bei Bildschirmauflösung 800x600
Bei einer Bildschirmauflösung von nur 800x600 sind nur 30 Artikel-Tasten sichtbar und verwendbar.
Bei 800x600 Bildschirmauflösung können Sie aber immerhin noch bis zu 724 verschiedene Artikel auf den Touchscreentasten programmieren.
Button 'Standard'
Hier können Sie eine bestimmte Ebene einer der 6 Hauptgruppentasten (Siehe Grafik weiter unten) definieren, wohin das Programm nach jedem gebuchten Artikel automatisch retour springt.
Eine Artikeltaste als Sprungtaste verwenden:
Wenn Ihnen die 6 Hauptgruppen-Tasten rechts oben nicht reichen, dann haben Sie die Möglichkeit einzelne Artikeltasten einer Touchebene zuzuordnen.
Damit Sie sich unter den Ebenen etwas mehr vorstellen können, habe ich Ihnen eine Skizze mit einer Ebenen-Erklärung angefertigt.
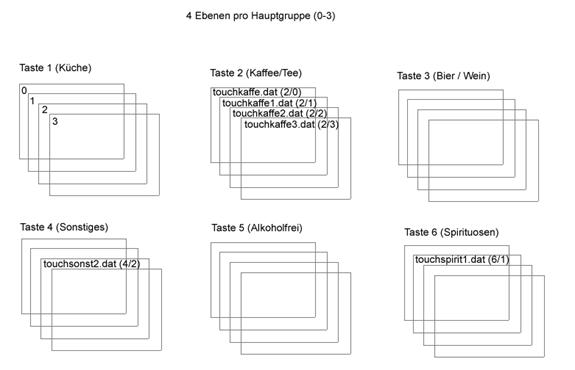
Es gibt insgesamt 24 verschiedene Touch-Ebenen. Jeder Hauptgruppe sind 4 Ebenen zugeordnet.
Anlegen einer neuen Sprungebenen-Taste:
1. Klicken Sie auf die Touchtaste, die Sie als Shortcut-Taste einrichten möchten.
2. Klicken Sie auf "Sprungebene auswählen/löschen". Es erschein die Sprungebenenauswahl. Einfach die gewünschte Sprungebene auswählen - danach nur noch bei Bedarf die Tastenbeschriftung ändern.
Wenn Sie auf allen 24 Ebenen diese Sprungtasten anlegen, dann können Sie bis zu 24 Sprungtasten definieren. In den seltensten Fällen werden Sie diese Zusatz-Sprungtasten benötigen. Weiters können Sie zu jeder Artikel- bzw. Sprungtaste ein Icon in Form einer Bitmap-Datei einfügen.
Tipp: Wenn Sie am Ende der Artikeltaste einen Punkt (.) machen, dann erscheint der Änderungen-Dialog sofort nach Betätigung der Artikeltaste. Dies macht z.B. bei Pizzen und Eis sehr viel Sinn.
Folgeartikel
Sie können auch automatisch einen Folgeartikel drucken lassen (z.B. Kaffee und Kuchen). Die Erklärung dazu finden Sie hier.
Zurück zur Übersicht | Seite drucken