4.3. Auftragsübersicht, Auftrag erstellen
Zurück zur Übersicht | Seite drucken
In BONit ERP2 Business-Software gibt es verschiedene Arten von Aufträgen deren Erstellung eigentlich annähernd gleich ist:
Angebot
Rechnung
Lieferschein
Gutschrift
Auftragsbestätigung
Bestellung
Reparatur
In der Auftragsübersicht unter dem Punkt "AUFTRÄGE" findet man alle Aufträge. Standardmäßig werden nur offene Aufträge angezeigt und keine archivierten Aufträge. Offene Aufträge sind z.B. Angebote bei denen noch eine Kundenantwort abgewartet wird oder Rechnungen die noch nicht bezahlt wurden. Sobald ein Auftag erledigt ist, kann dieser archiviert werden. Da standardmäßig nur die offenen Aufträge angezeigt werden, ist die Auftragsliste immer übersichtlich.
Sie können mit den Buttons "offene Aufträge" und "alle Aufträge" zwischen offenen und allen Aufträgen umschalten. Archivierte Aufträge werden in der Farbe Grau dargestellt. Mit den Sortiermöglichkeiten rechts oben können Sie die Auftragsanzeige individuell einschränken. Der aktualisieren-Button wendet diese Sortiermöglichkeit an und der löschen-Button stellt wieder auf die Standard-Sortierung zurück.
Archivierte Aufträge vom aktuellen Tag werden dennoch unter "offene Aufträge" angezeigt. Dies ist z.B. dann praktisch, wenn mit dem Auftrag mehrere Aktionen verbunden sind. Beispielsweise zuerst archivieren, dann drucken und dann per Email senden. Würde der Auftrag nach dem Archivieren ausgebledet, dann müsste man in die "alle Aufträge" Ansicht wechseln, was aber bei vielen Danke manchmal mehr Zeit in Anspruch nehmen kann.
Markieren Sie einen Auftrag um Auftragsdetails im unteren Bereich zu sehen. Doppelklicken Sie auf einen Auftrag (oder mit bearbeiten bzw. über das Kontextmenü), dann öffnen Sie den Auftrag. Bereits archivierte Aufträge können nicht mehr geändert werden - lediglich Seriennummern können hinzugefügt und Kundendaten korrigiert werden.
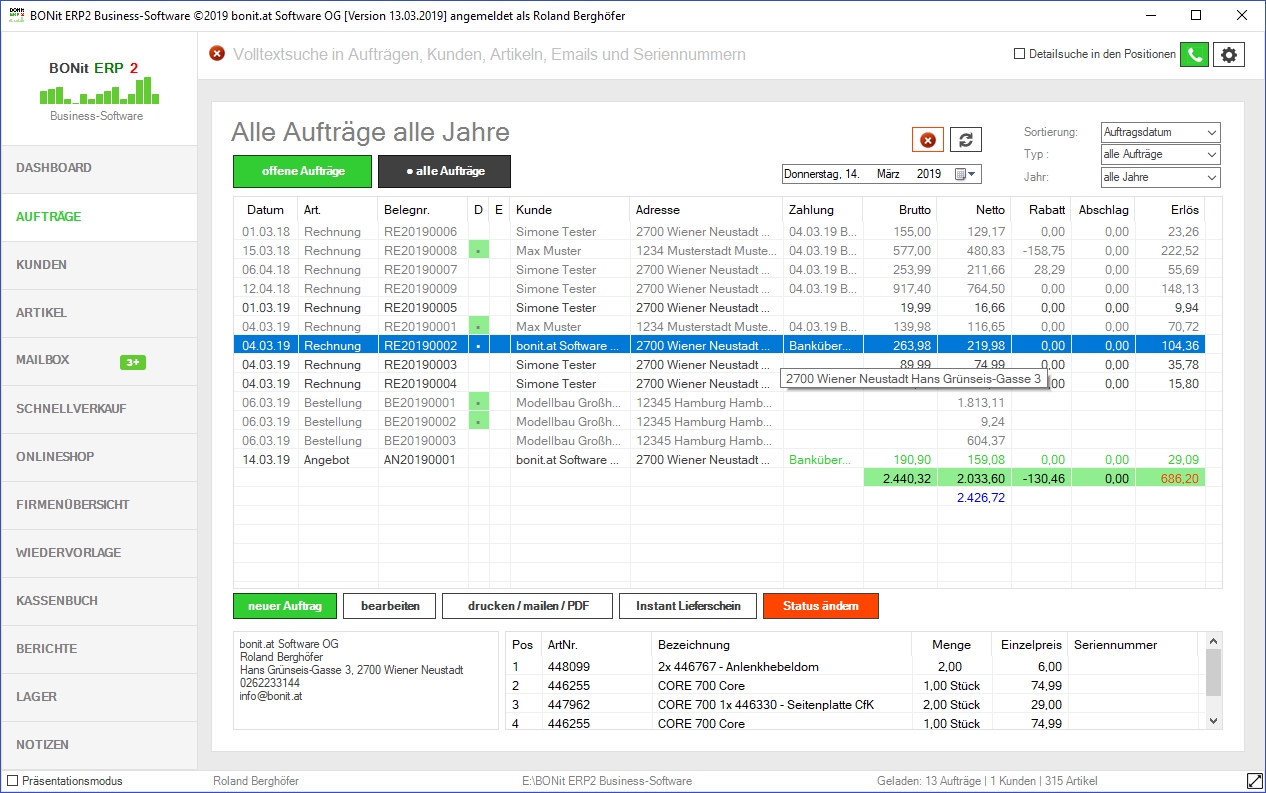
Einen neuen Auftrag erstellen:
Wir erstellen zur Erläuterung der Funktionen ein Angebot. Klicken Sie dazu bitte in der Dashboard-Ansicht auf den schwarzen Button "Angebot" und es öffnet sich ein neuer Auftrag. Alternativ kann in der Auftragsliste auch mit dem Kontextmenü "neuer Auftrag" oder Button "neuer Auftrag" ein neuer Auftrag erstellt werden. Dann müssten Sie im Auftrag ganz oben aber den Auftragstyp "Angebot" auswählen, da standardmäßig eine Rechnung begonnen wird.

Hier sehen Sie eine Übersicht über den fertigen Auftrag. Wie Sie so weit kommen, können Sie im nächsten Absatz lesen.
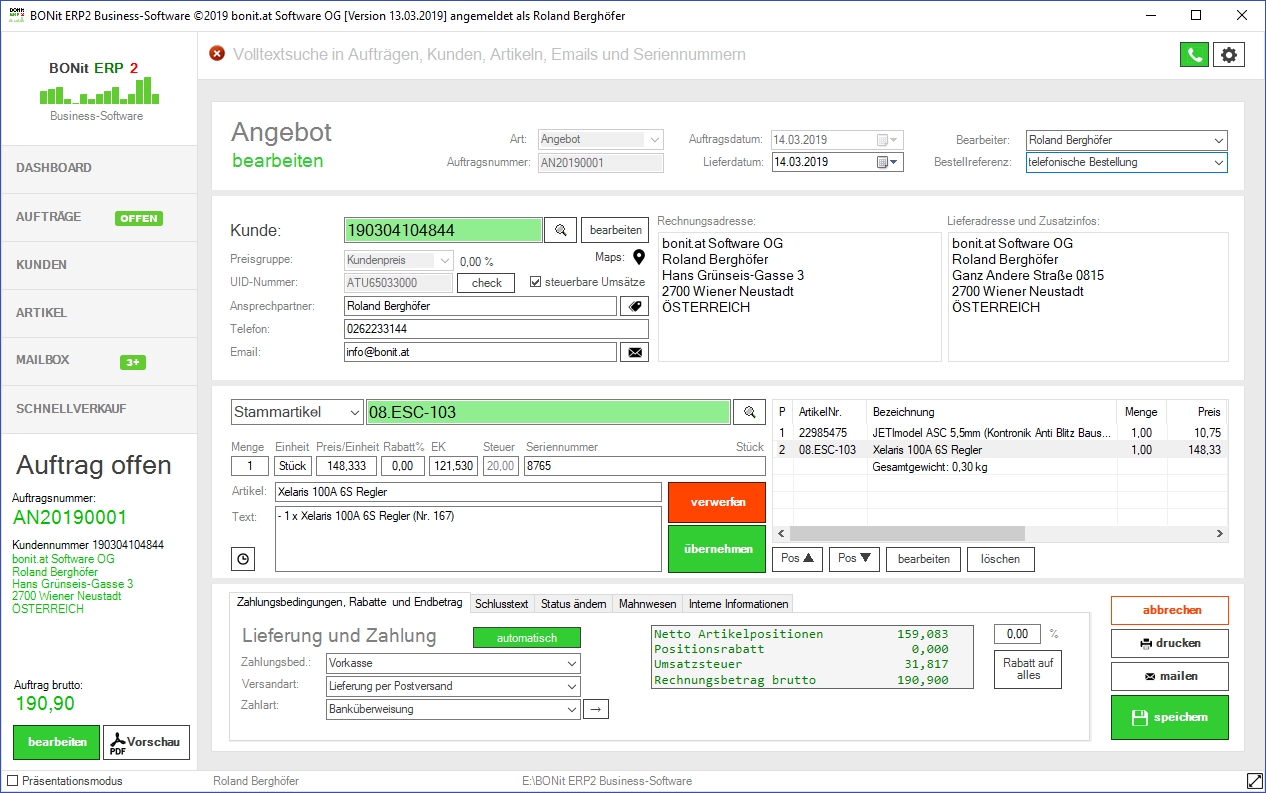
Zuerst wählt man einen Kunden aus. Dazu kann man auf das Lupensymbol neben dem grünen Kundeneingabefeld klicken und dann die Suchfunktion in der Kundenliste verwenden um einen Kunden zu suchen. Man kann aber einen Suchbegriff auch direkt in das grüne Feld eingeben und mit "ENTER" oder dem Lupensymbol gezielt nach dem Kundendatensatz suchen. In der Kundenkartei wählen Sie den Kunden (oder legen diesen neu an) und übernehmen diesen dann mit "Kunde in Auftrag übernehmen" in den Auftrag.
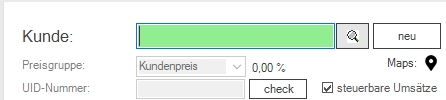
Als nächstes fügt man Artikel zum Auftrag hinzu. Auch hier kann man wieder nur mit dem Lupensymbol suchen oder vorher einen Suchbegriff eingeben. Sie können aber ebenso den hinterlegten Barcode eines Produktes einscannen um dieses zu buchen.
Sie können nun Artikelmerkmale, Preis oder Artikeltext ändern und den Artikel zum Auftrag hinzufügen. Sie können den Artikel jederzeit aus dem Auftrag löschen, diesen wieder verändern oder die Position im Auftrag ändern. Zudem können Sie eine Seriennummer hinzufügen (funktioniert auch bei einem archivierten Auftrag).

Nebenleistungen (also Versandkosten) können Sie genauso hinzufügen wie Textpositionen. Wählen Sie dazu einfach die entsprechende Positionsart im Auftrag aus und buchen die gewünschte Versandart oder fügen eine Textposition hinzu.

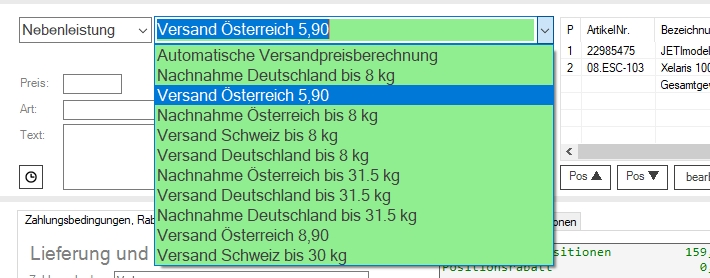
Um den Auftrag in einer PDF-Voransicht zu sehen, klicken Sie links auf "Vorschau". Sie wechseln zur PDF-Ansicht. Mit "bearbeiten" gelangen Sie wieder in die Bearbeitungsansicht zurück. Sobald Sie eine PDF-Vorschau aufgerufen haben, ist der Auftrag schon gespeichert und kann nicht mehr rückgängig gemacht werden.
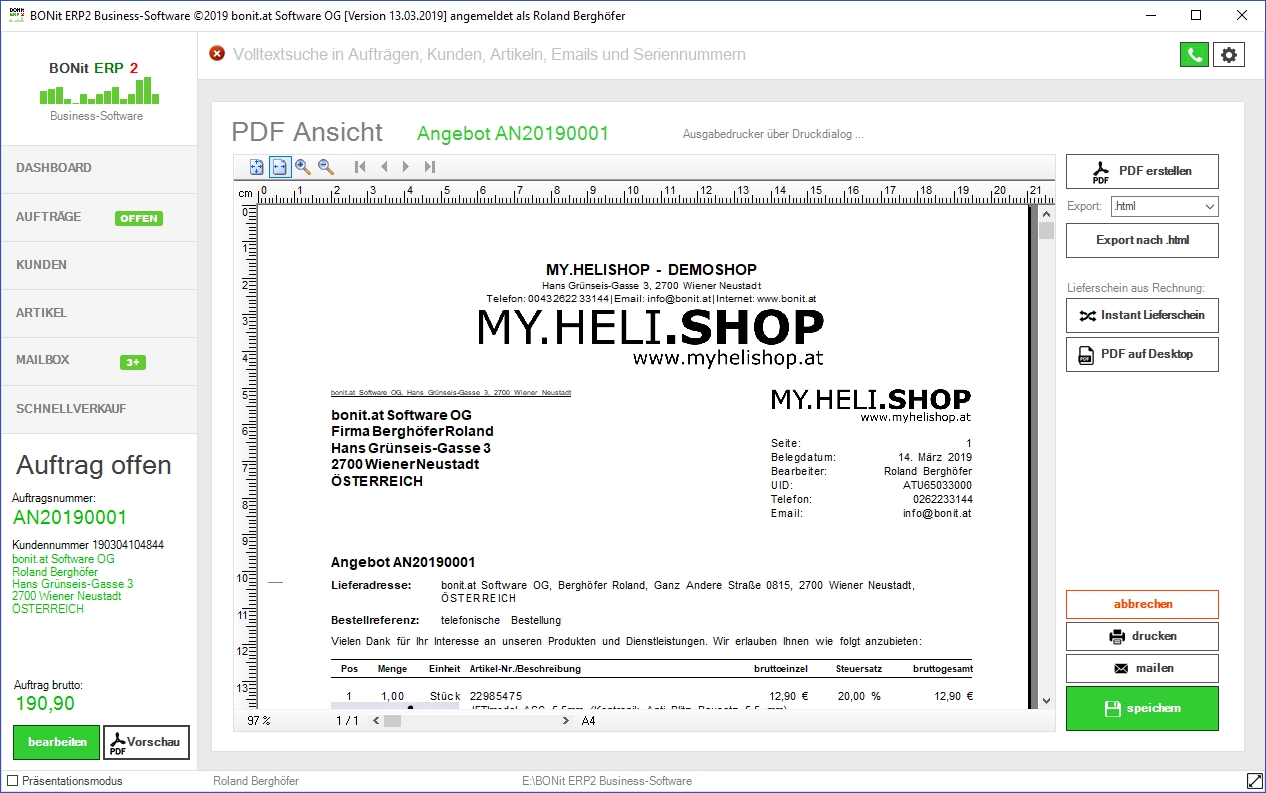
Schließen Sie den Auftrag mit "Speichern" ab. Falls Sie den Auftrag nicht schon gedruckt haben, werden Sie danach gefragt.
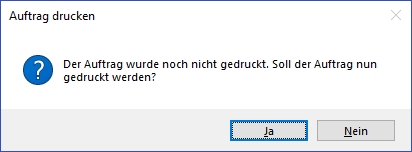
Hier sehen Sie das Angebot als PDF-Datei:
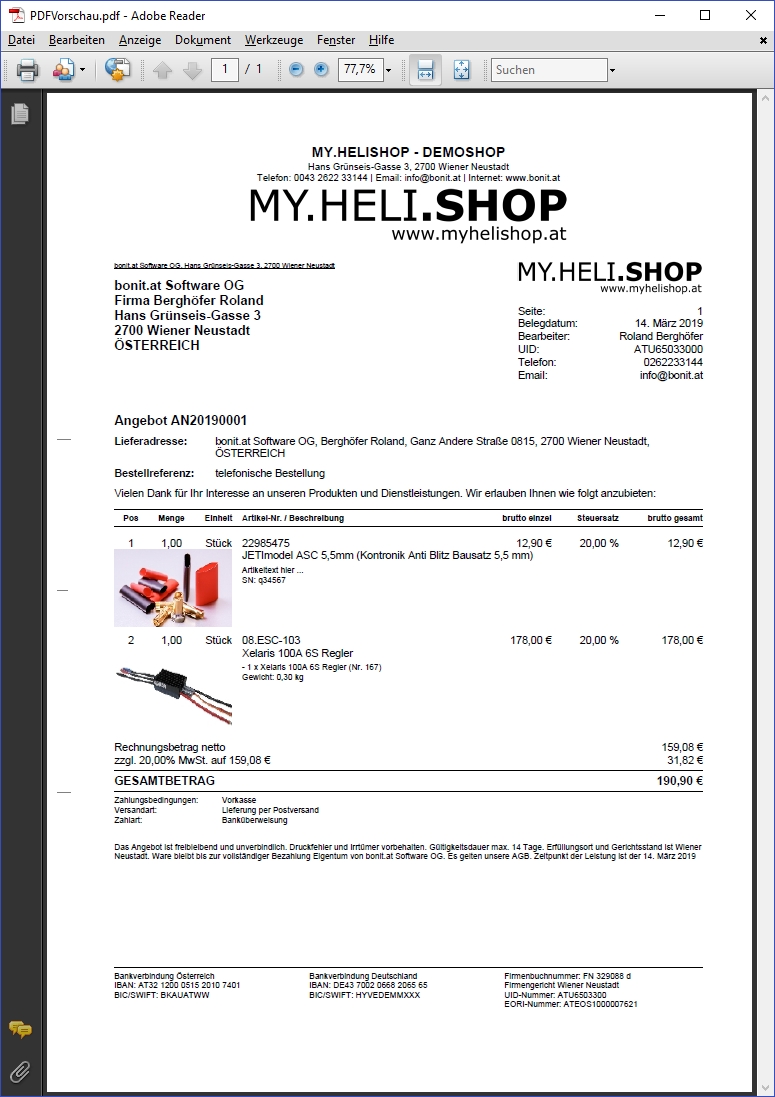
Nun befindet sich das neu erstellte Angebot in der Auftragsliste unter "offene Aufträge". Im Screenshot wurde das Angebot weder gedruckt noch per Email verschickt (Spalte "D" und "E").

Egal ob Sie ein Angebot, eine Rechnung oder irgend eine andere Auftragsart wählen, der Ablauf ist immer der selbe.
Zurück zur Übersicht | Seite drucken