8.4. Funktionsbeschreibung
Zurück zur Übersicht | Seite drucken
Nach dem Start von BONit FlexX Mobile gelangen Sie in den Startschirm. Hier können Sie sich als Benutzer anmelden. In das Setup gelangen Sie ohne Benutzeranmeldung - hier werden die Verbindungsparameter eingestellt. Wie das funktioniert finden Sie im Kapitel 8.1
Geben Sie Ihre Benutzerkennung ein und klicken auf "anmelden". Wenn Sie keine Manager-Rechte besitzen, dann werden sofort alle Daten von der Kasse geladen und das System gestartet. Wenn Sie Manager-Rechte besitzen, dann verbleiben Sie in diesem Menüpunkt. Hier könnten Sie dann das Setup oder die Manager-Funktionen aufrufen oder mit "Start / Tischübersicht" das System starten.
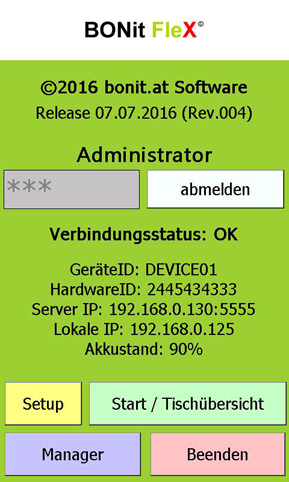
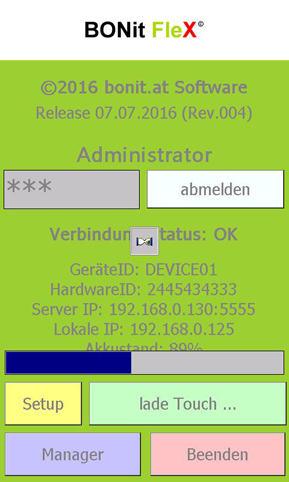
Beim Start des Systems werden immer alle Daten von der Kasse gelesen. Wenn Sie also Artikeldaten, Touchscreenbelegungen oder andere PDA relevante Daten an der Kasse ändern, dann starten Sie einfach die Anwendung neu.
Nachdem alle Daten geladen wurden erscheint die Oberfläche der Tischauswahl. Rechts oben haben Sie einen grünen Menübutton. Über diesen können Sie zwischen verschiedenen Tischansichten in Listenform und bis zu 4 grafischen Tischplänen wechseln:
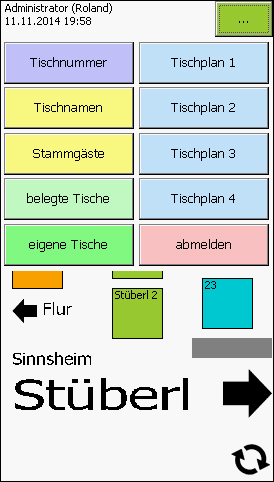
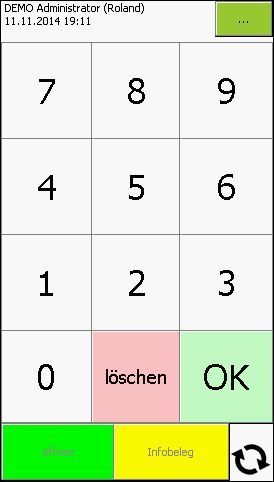
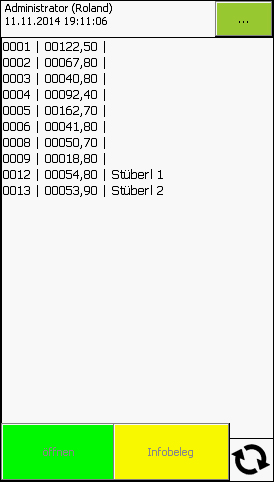
Bei Tischnummer können Sie eine Tischnummer eingeben und diese mit "OK" oder "öffnen" öffnen. Sie können hier aber auch die Tischnummer eingeben und dann auf "Infobeleg" klicken um rasch eine Zwischenrechnung auszudrucken.
Bei den drei Listenansichten Tischnamen, Stammgäste, belegte Tische und eigene Tische einfach den gewünschten Eintrag anklicken und ebenfalls auf "öffnen" oder "Infobeleg" klicken.
Bei den Grafischen Tischplänen können Sie entweder einmal klicken und dann auf "öffnen" oder "Infobeleg" oder doppelklicken um den Tisch sofort zu öffnen.
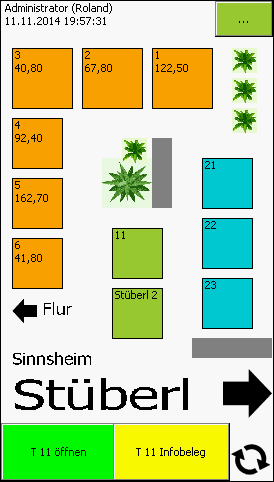
Haben Sie einen grafischen Pfeil am Tischplan, dann ist dieser ebenfalls klickbar und es wird entweder der vorige oder der nächste Tischplan geladen.
Nach Öffnen des Tisches sehen Sie die Startebene (siehe Kapitel 8.2). Von dort können Sie mit "Sprungtasten" auf andere Ebenen springen oder direkt Funktionen oder Artikel auswählen.
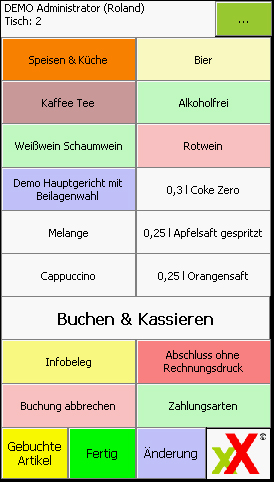
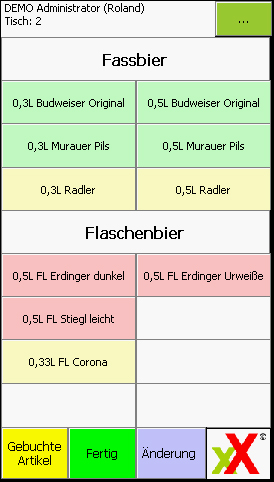
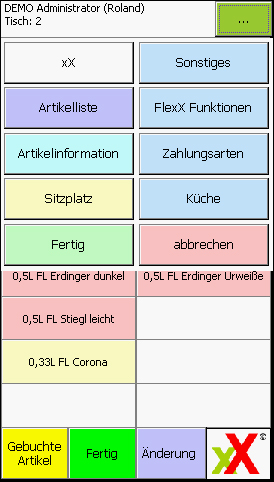
Je nach Einstellung kann auch die Hybrid-Ansicht gezeigt werden (Artikelvorschau oben mit "Opferung" von Artikeltasten).
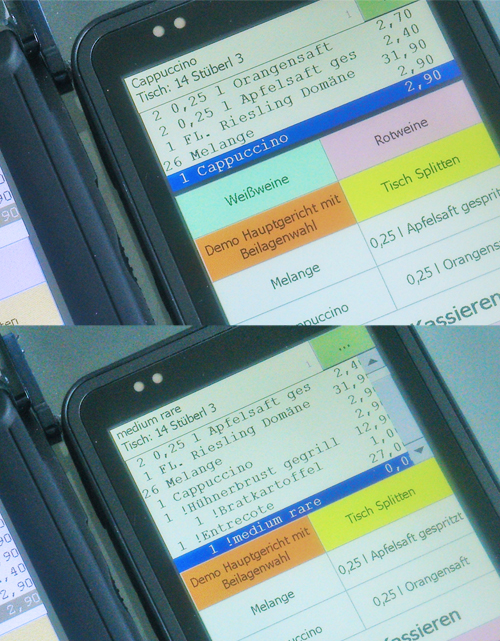
Rechts oben finden Sie wieder einen grünen Menübutton mit dem Sie verschiedene Ebenen direkt anspringen können und wo Sie in der linken Spalte einige nützliche Funktionen finden.
Die Funktionen sind weitgehendst mit denen der BONit FlexX Kassensoftware identisch.
Klickt man im Menü auf "Artikelinfo" oder auf die Funktionstaste "Artikelinfo" und anschließend auf einen Artikel, dann erfährt man mehr darüber. Zum Beispiel Inhaltsstoffe, Allergene, Rezeptur, Farbe, Größe etc..
Über den Menüpunkt "Artikelliste" oder die Funktionstaste "Artikelsuche" erhält man eine Liste aller Artikel die im System gespeichert sind. Um einen Artikel zu buchen einfach anklicken und dann auf die blaue Taste darunter. Sofort im Anschluss könnte man mit + und - ein Stück mehr oder weniger daraus machen. Ein weiterer Klick auf die blaue Taste öffnet das Modifikationsfenster.
Mit der gelben Taste "Gebuchte Artikel" links unten kann man zwischen den einzelnen Ansichten hin- und herschalten. Entweder die Buchungsansicht mit allen bisher gebuchten Artikeln oder die Touchbuttonansicht.
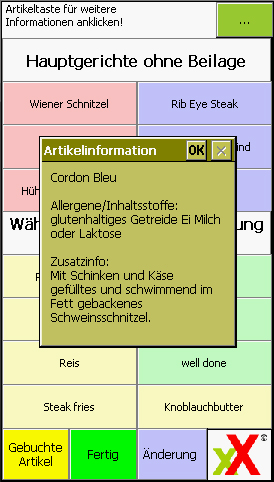
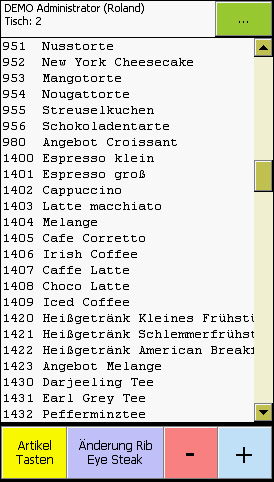
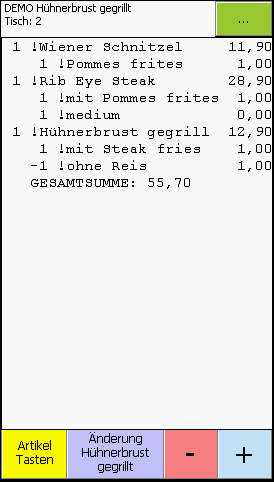
Das Modifikatorenfenster erreicht man auf verschiedene Arten:
* man klickt sofort nach dem Buchen eines Artikel auf die Funktionstaste "Modifikation" oder die blaue Taste "Änderung 0000" rechts unten.
* In der Liste "gebuchte Artikel" einen Artikel markieren und dann die blaue Taste "Änderung xxx" klicken.
* In der Artikelliste (Menü "Artikelliste" oder Funktionstaste "Artikelsuche") einen Artikel buchen und dann auf die blaue Taste.
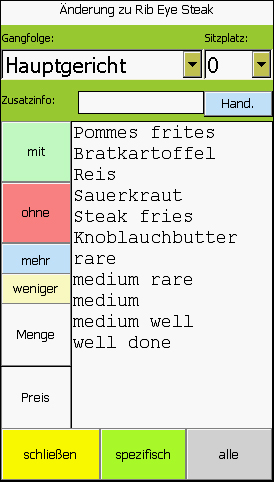
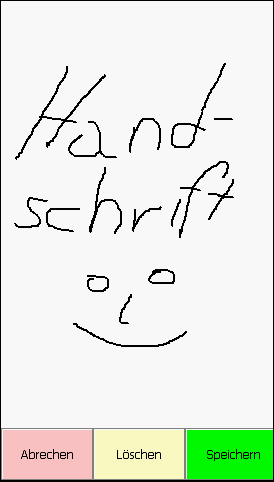
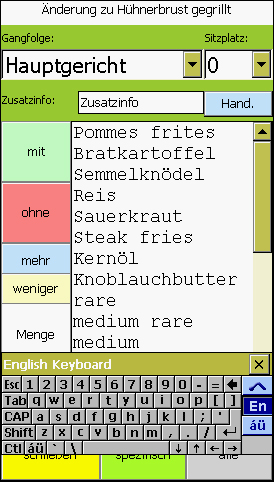
Die Modifikationen funktionieren im Prinzip wie auf der Kasse. Zusätzlich gibt es noch den Button "Hand." für "Handschriftlich" wo man handschriftliche Notizen zu einem Artikel hinzufügen kann. Diese werden am Küchenbon ausgedruckt. Klickt man in das Feld Zusatzinfo, kann man mit der Bildschirmtastatur eine Zusatzinformation eingeben. Diese wird auf internen Belegen und auf der Rechnung nur dann angedruckt, wenn die Option "Zusatztext drucken" im Layout gewählt wurde. Sie können hier auch die Gangfolge des Artikel ändern. Wenn z.B. eine Leberknödelsuppe statt als Suppe zur Hauptspeise serviert werden soll, dann wählen Sie bei Gangfolge statt "Suppe" einfach "Hauptgericht". Rechts oben können Sie den Artikel auch sofort auf einen anderen Sitzplatz/Teiltisch/Untertisch verschieben.
Mit "Menge" und "Preis" kann man die Menge (ganzzahlig) und den Preis eines Artikels ändern.
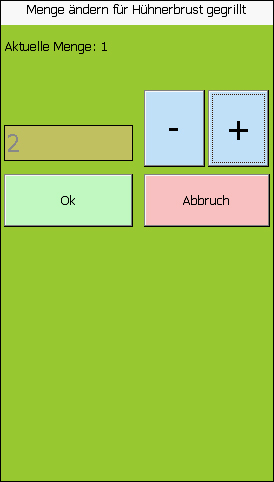
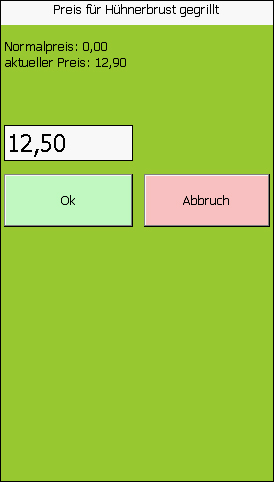
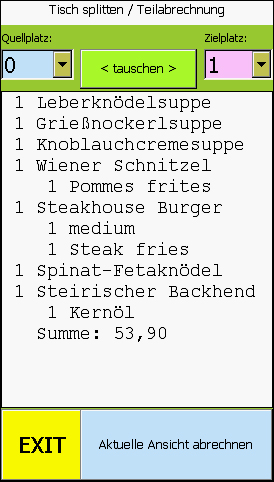
Mit der Funktionstaste "Tisch splitten" gelangt man in das Splittfenster, Hier splittet man von Quell-Teiltisch auf Ziel-Teiltisch. Klickt man auf ein Produkt, dann wird es auf den Ziel-Teiltisch verschoben. klickt man auf "< tauschen >" dann tauscht man die Ansicht beider Teiltische. Mit der Taste "Aktuelle Ansicht abrechnen" wird der aktuell angezeigte Teiltisch aktiviert und auf die vordefinierte Ebene mit den Abrechnungsarten gesprungen. Dort wählt man die gewünschte Zahlungsart und schon wird der Teiltisch abgerechnet.
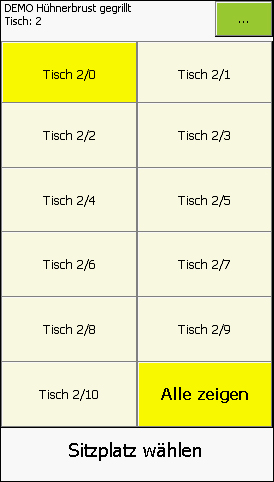
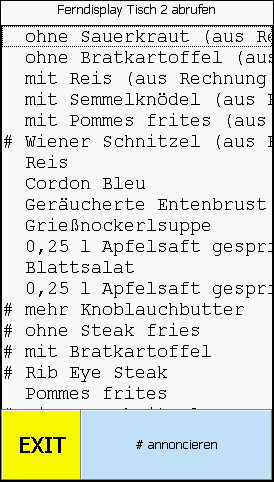
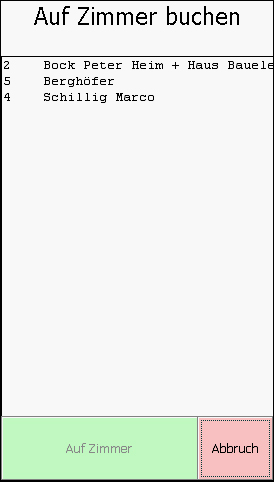
Weitere Sonderfunktionen sind das direkte buchen auf Teiltische (oder Sitzplätze). Dazu einfach im Menü "Sitzplatz" oder die Funktionstaste "Sitzplatz auswählen" drücken und dann den gewünschten Sitzplatz/Untertisch/Teiltisch wählen. Diese Funktion ist analog zur Kassenfunktion.
Natürlich können Sie auch vom PDA aus die Produkte am Ferndisplay/Küchendisplay annoncieren. Dazu klicken Sie auf die Funktionstaste "Ferndisplay Abruf" und markieren die Produkte die ausgegeben werden können. Am Ferndisplay/Küchendisplay werden diese Produkte dann farblich markiert (Voreinstellung blau) und der Koch weiß, dass diese Produkte fertig zubereitet werden können.
Auf Zimmer buchen mit verbundenem Hotelsoftware funktioniert auch auf dem PDA. Einfach die entsprechende Abrechnungsart wählen und es erscheinen alle eingecheckten Zimmer.
Wenn Sie sich vom PDA abmelden möchten (Arbeitsende oder Schichtwechsel), dann wählen Sie im Menü der Tischübersicht "abmelden" und dann nochmals in der Anmeldeseite "abmelden".
Zurück zur Übersicht | Seite drucken