2.11. Benutzerverwaltung
Zurück zur Übersicht | Seite drucken
Die Benutzerverwaltung erreichen Sie direkt mit einem Button im Backoffice auf der rechten Seite:

Hier können Sie Benutzer anlegen, ändern oder löschen. Die meisten Einstellungen sollten selbsterklärend sein. Spezielle Einstellungen werden weiter unten erklärt.
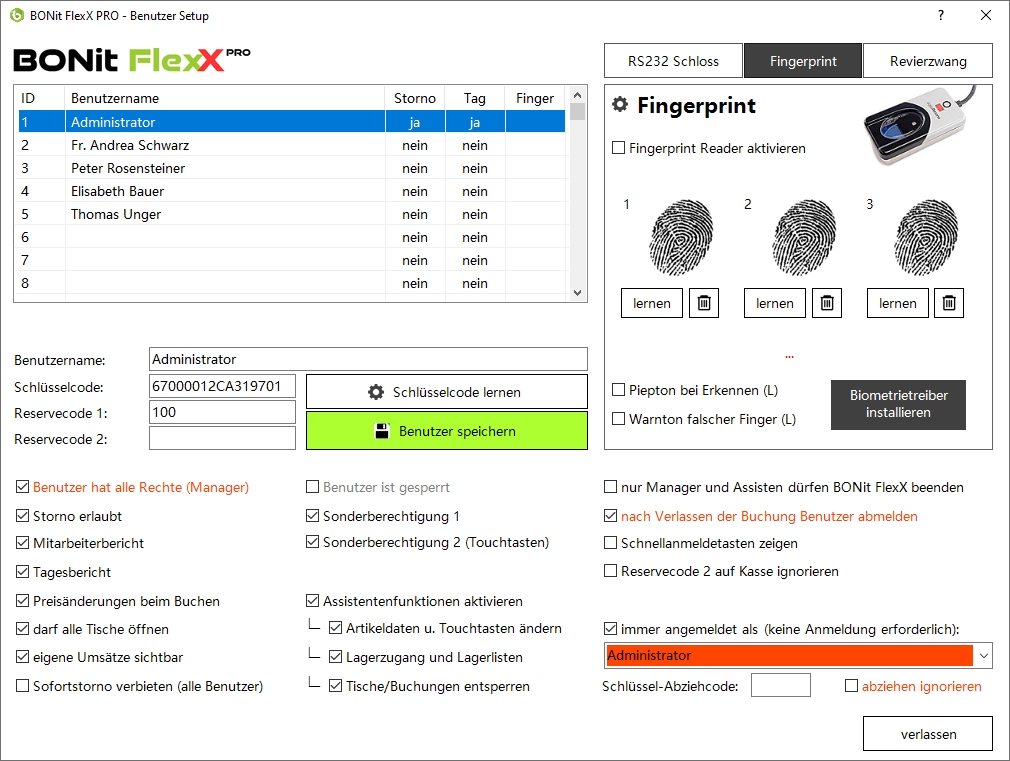
Ist die Option "Assistentenfunktionen" aktiviert, dann ist die Assistentenfunktion in der Anmeldemaske verfügbar. Die Taste "Backoffice" im Hauptmenü ändert ich dann in "Assistent". Welche Funktionen im Assistentenmenü verfügbar sind, können Sie hier definieren.
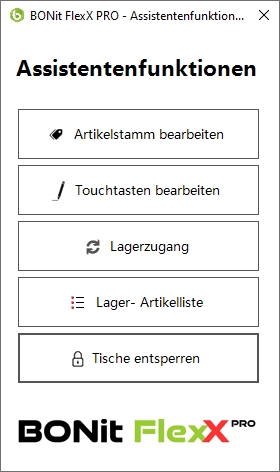
Revierzwang Wird nur der Haken bei "Revierzwang" gesetzt, dann darf dieser Benutzer nur leere oder seine eigenen Tische öffnen. Wird zusätzlich ein Tischnummernbereich definiert, dann darf dieser User nur diese Tische öffnen.
Provision in % Es wird eine Provision auf Basis Nettoumsatz berechnet und am Mitarbeiterbericht angedruckt.
Schnellanmeldetasten zeigen Für alle "nicht-Manager" wird eine Schnellanmeldetaste gezeigt. Mit einem Klick auf diese Taste ist man angemeldet - ohne Codeingabe und ohne Schlüssel.
Reservecode 2 auf Kasse ignorieren Oft verwendet man am mobilen Gerät (PDA) einen einfacheren Anmeldecode. Diesen sollte man bei "Reservecode 2" eingeben. Ist dieses Checkfeld aktiviert, dann kann man sich aber auf der Kasse mit diesem einfachen Code nicht anmelden.
Immer angemeldet als Der ausgewählte Benutzer ist dauerhaft angemeldet. Ideal wenn nur eine Person an der Kasse arbeitet.
Schlüssel-Abziehcode / ignorieren und Nach Verlassen der Buchung Benutzer abmelden Sendet der Schlüssel beim Abziehen einen Code und steigt dadurch aus der Tischmaske oder Buchung wieder aus und das ist nicht gewollt, dann hier den Abziehcode eintragen und "ignorieren" aktivieren. Die beiden violetten Optionen sind voneinander abhängig und können nur in bestimmten Konstellationen zueinander aktiviert werden. Wir empfehlen generell die Option "ignorieren" aktiviert zu lassen.
RS232 Schloss aktivieren Dallas, Magnetkarte oder Addimatschloss über RS232 wird unterstützt. Nach Aktivierung sieht man im Feld "Input Live-Ansicht" alle Eingaben von Schloss und Tastatureingaben. Um einen Schlüsselcode von einem RS232 Anmeldegerät einzulernen, klicken Sie einfach auf "lerne" neben dem Schlüsselcode und legen den Schlüssel auf.
Fingerprint-Reader aktivieren Nachdem Sie den Biometrietreiber installiert haben (über den Button "Biometrietreiber installieren" erreichbar), können Sie die Fingerprint-Funktion aktivieren. Nach dem Neustart geben Sie Ihre Reader-Lizenznummer ein (erhalten Sie beim Kauf des Readers bei bonit.at Software oder einem autorisierten Händler).
Bis zu 3 Finger pro Mitarbeiter können gespeichert werden. Einfach auf "lernen" klicken und den Finger 3x auflegen. Die Option "Piepton bei Erkennen" und "Warnton falscher Finger" sind sehr hilfreich, da die erfolgreiche oder fehlgeschlagene Anmeldung mit einem aussagekräftigen Ton bestätigt wird.
Zurück zur Übersicht | Seite drucken